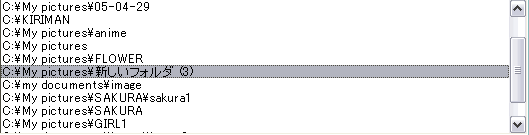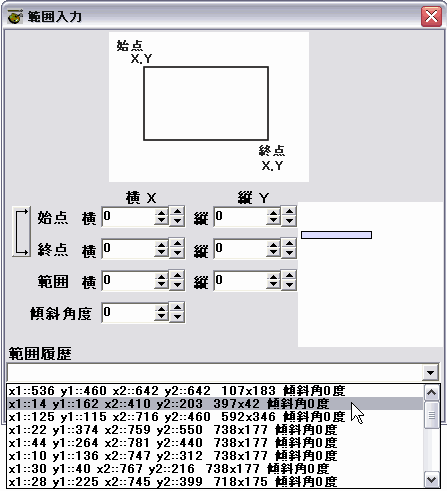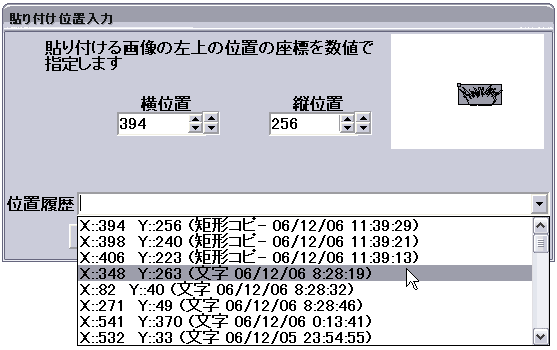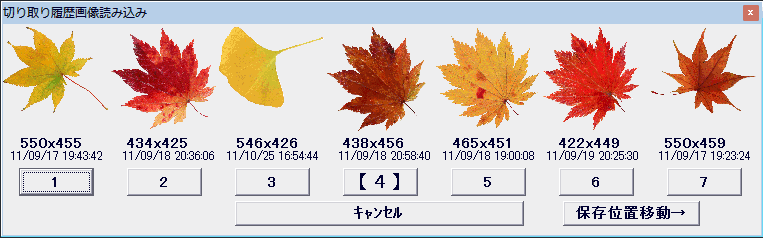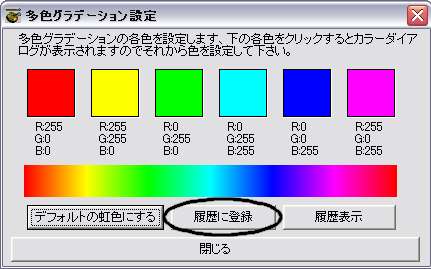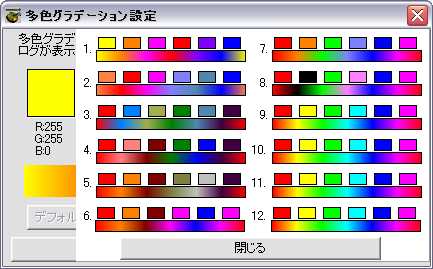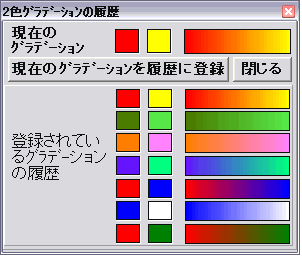各種履歴機能の活用(Hyper-Paint チュートリアル 使い方 講座)
Hyper-Paintは多くの履歴機能を持っています、これほどの履歴機能が充実したソフトは他に有りません。読み込んだ画像や編集し保存した画像の履歴、矩形コピー画像の履歴、不定形画像の履歴、トレース下絵画像の履歴、画像の読み込みパスの履歴、文字機能の文字履歴やフォントの履歴等々です、これら履歴内容は全て画像で視覚的に確認して選択できます。
このようにHyper-Paintは使いこむと使いこむほどパスやその他のデータが蓄積されて煩わしい操作なしに操作できるようになります。
例えばキャンバス画像或いはコピー画像を読み込みながらの作業で頻繁に画像のパス(場所)を探すのは面倒で煩わしいものですまた使われる画像のパス(場所)はある程度限られています画像パスの履歴機能を使えば簡単に切り替えることができます。他の履歴機能の場合も同様です。
出来るだけユーザーの手間を減らすためにこれらをおおいに活用しましょう。
Hyper-Paintの履歴機能は履歴にパスや画像や図形や範囲のリストを表示しているだけではなく実際に画像や図形のサムネイルや範囲を示した画像で確認して履歴を選択できます。
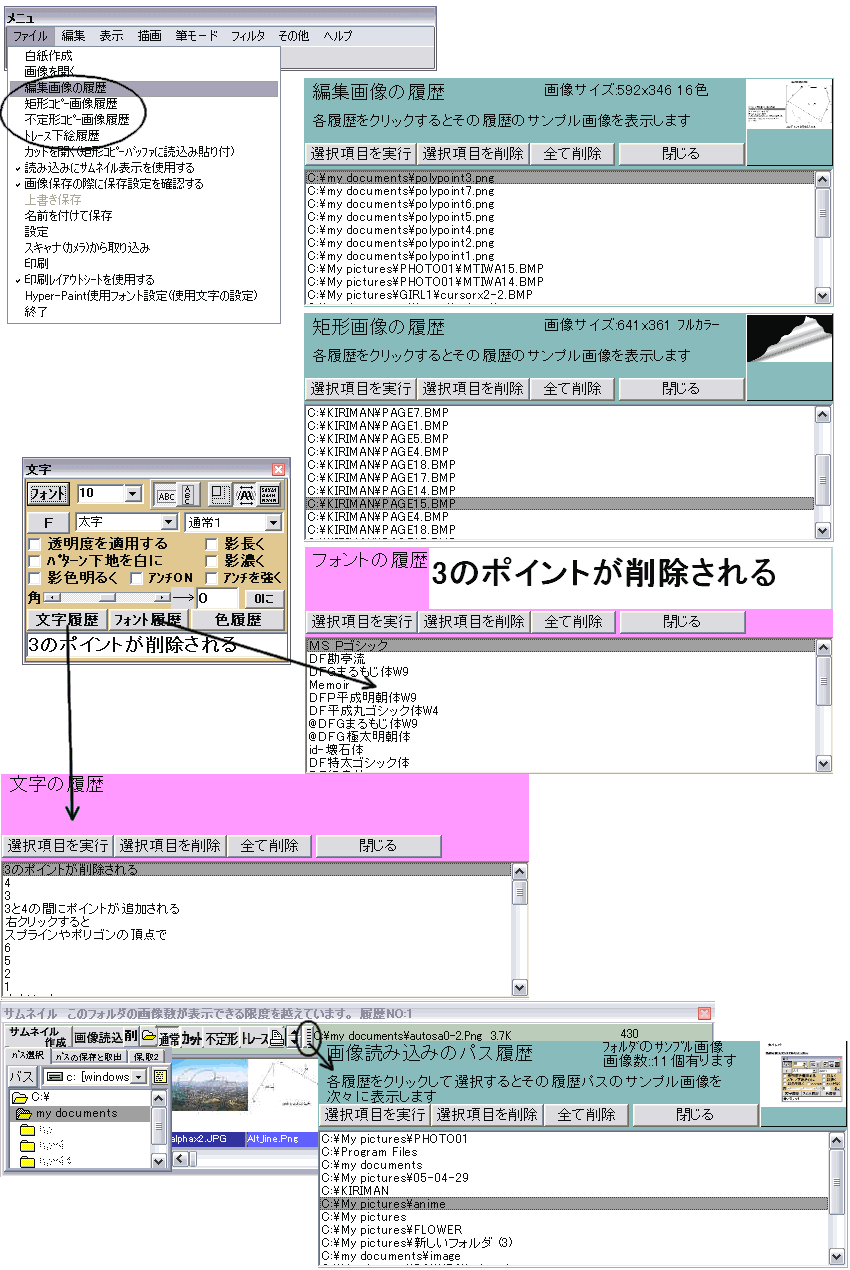
最近のバ−ジョンでは画像や画像のパスの履歴の場合履歴の項目をクリックして選択した時にその画像のサムネイル画像が表示されます、また範囲に関する履歴の場合は現在のキャンバスの大きさに対する範囲の大きさを表示します。またある一つの画像パスや画像が削除もしくは移動された場合には自動的にその履歴は削除されます。
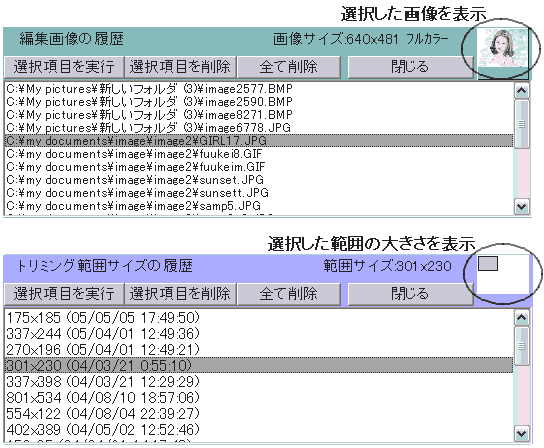
画像のパスの履歴の場合はそのパス内の画像を次々に表示しますのでそのパスにどんな画像があるか分かります。
一部のものにインターフェイスのことをあれこれ言われる場合がありますが市販のソフトを含めここまでやっているソフトは他にありません。

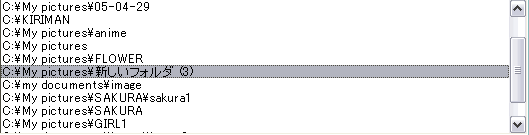
描画中にスペースパーを押すことにより過去に使用した筆色の履歴32色を表示します、この色をクリックすることにより選択することができます、また「色選択時筆データ履歴も読み込む」をチェックしていると透明度や筆の太さ、色変化、太さ変化、透明度変化などあらゆる筆データも再現することが出来るようになります。
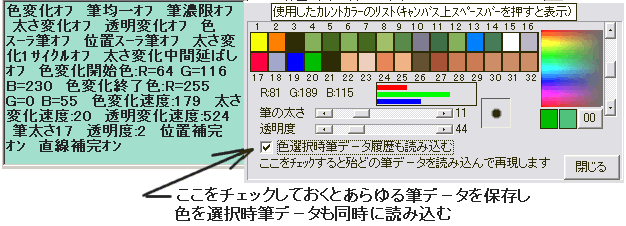
描画モードがスプライン&ポリゴン時にはラインスタイルウインドウの「保読」のボタンを押すか右クリックメニュから選択すると下図のダイアログが表示されます、このダイアログに現在表示されている図形を保存することが出来、読み出すことができます、また描画した過去の図形28個が登録されていますのでこの履歴図形も読み出すことができます。この履歴はポリゴンやスプラインが描画された時と不定形コピー画像が切り取られた時に登録されます。
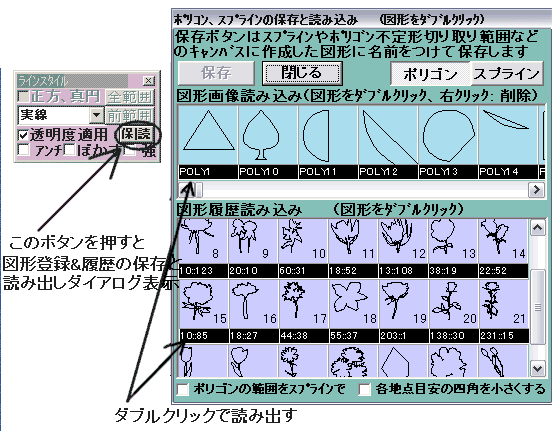
リサイズにも履歴機能があります、リサイズ後のサイズの履歴が保存されます、これを使えば元画像がどんなサイズでも一定のサイズにリサイズ可能です。
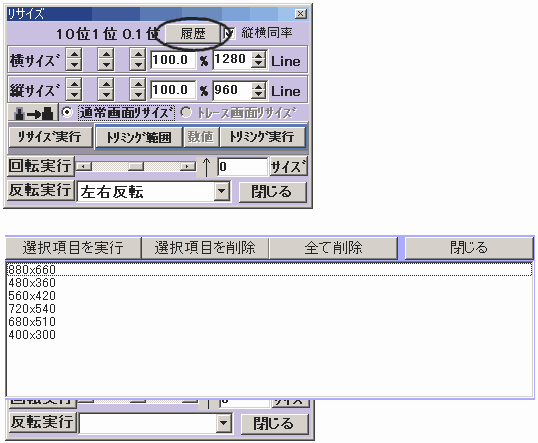
この他トリミング範囲の履歴機能もありますし、下図のように矩形や楕円等の範囲の履歴が「範囲入力」ダイアログで選択できます。
矩形や楕円、直線等の範囲を数値で指定するダイアログの中には範囲履歴のコンボボックスがありますのでここで過去に指定した範囲の履歴を選択することができます。
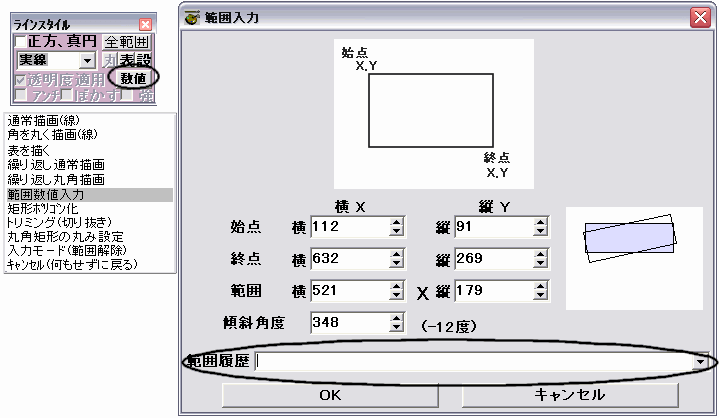
この範囲数値入力ダイアログの範囲履歴のコンボボックスのリストには範囲が数値で記述されているだけでこのリストから必要なものを選択するには分かりずらい、どうかして▼を押してコンボボックスのリストを表示させリストにマウスを走らせた時に画像で視覚的に表示できないものか考えたがコンボボックスのリストにはmousemoveイベントのようなものは無いウ〜ム困ったということで一ヶ月の間考えていたらなんとかなりそうなアイディアが浮かんだのでHp120Cの途中から取り付けた。これで▼を押してコンボボックスのリストを表示させリストにマウスを走らせた時に範囲履歴が視覚的に表示され目的の範囲の選択がし易くなった。この改良点を下図にアニメ表示しておきます。(ソフト作りはたとえ小さな事でも結局他人はともかく自分に実現できそうにない事を考え続けて実現できた時の快感のためにやっているようだ、仮に会社などでは一つのことをじっと考え続けていても外見上仕事をしていないように見えるのでサボっているように見られるのですよね、考えないで動いていても効果はないと思うのだけれど)
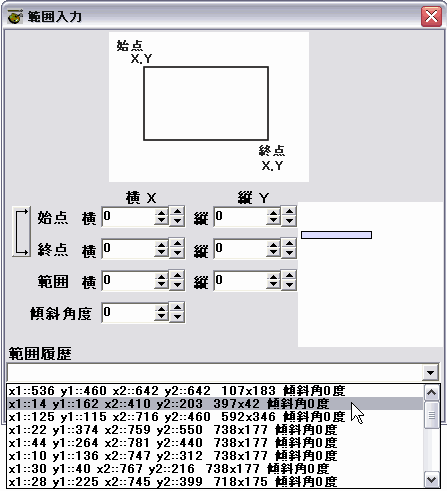
矩形コピー、不定形コピー、文字貼り付け機能にも貼り付け位置を数値で指定する機能がありそのダイアログに位置履歴コンボボックスがあります。
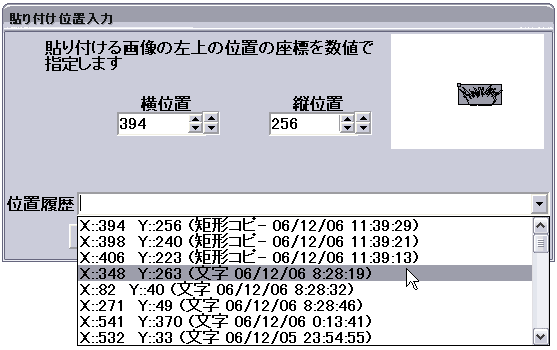
前述のように矩形コピ−や不定形コピ−には読み込んだり保存した場合にはその履歴機能がありますがキャンバスから切り取った場合にはファイル名がありませんからその履歴機能を使うことが出来ません、キャンバスから切り取った画像の履歴は矩形コピ−や不定形コピ−ウインドウの右クリックメニュから「切り取り履歴画像読み込み」をクリックします。

下図のような画像を表示しているダイアログが表示されますのでその中から選択することが出来ます。

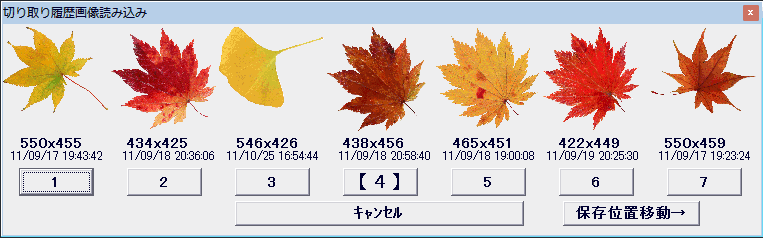
パレットの虹色グラデーションボタンで多色グラデーションを使用する場合
作成した多色グラデーションは下図のような「履歴に登録」ボタンを押すとトータルで12個まで保存することができます。
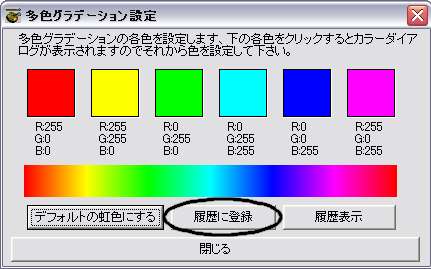
登録したグラデーションを呼び出すには「履歴表示」ボタンを押します。

下図のように登録した12個のグラデーションが表示されますので好きなグラデーションをクリックして選択します。
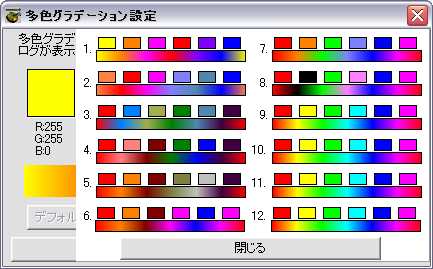
2色グラデーションはパレットの右クリックメニュの「2色グラデーションの履歴登録と読み出し」をクリックすると下図のようなダイアログが表示されます、ここで7個まで2色グラデーションの登録と呼び出しできますので活用ください。
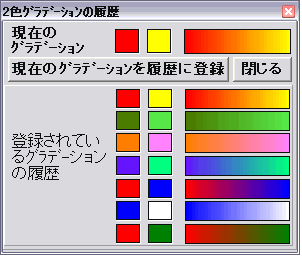
筆色履歴の登録は実際に描画された時に登録されます、描画された色が履歴に存在した場合には二重には登録されずその色が履歴の一番上に並びかえられます、筆色履歴から筆色を選択した時もその色が履歴の一番上に並びかえられます、編集画像等も実際に読み込まれたり保存された時に履歴に登録されますもし読み込まれたり保存された画像が履歴に存在する場合には二重には登録されずその画像が履歴の一番上にきます、編集画像履歴から画像を選択した時もその画像が履歴の一番上に並びかえられます、他の履歴の場合も同様の仕様になっています。
これにより良く使われるものは残りやすくなりあまり使われないものから順に消えていきます。
Home