キャンバス画像の保存方法(Hyper-Paint チュートリアル 使い方 講座)
キャンバス画像を保存する際のポイントを上げておきます。
・何処の場所に保存するか
パソコンの基本操作に自信のない方は取り合えず
my picture(簡単に保存先をmy pictureにするには) に保存しましょう。但し画像が多くなるとmy
pictureになんでもかんでも入れると探しにくくなったり不便ですので基本的なファイル操作ぐらいは出来るようになりましょう。
・どういう名前で保存するか
これは各人が自分にとって分かりやすい名前にするのが一番良いでしょう。
・どういう形式で保存するのか(BMP,JPEG,PNG,GIFなど)
それぞれの画像形式には特徴がありケースバイケースですので ここ と ここ を参考にして下さい。
その他JPEG画像で保存する場合にはクオリティをどれくらいにするのか
PNGやGIFやBMPで保存する場合には色数はどれくらい(フルカラーか256色か或いは16色かなど)にするかなど予め決めておかなければなりません。これに関する説明はここを参照。
キャンバス画像を保存するにはツ−ルボックスの○印のボタンを押すか又はメニュの「名前を付けて保存」を選択します。

その後「保存ウインドウ」が表示されたら、JPEGで保存する場合は必要ならば「Jpeg画像の設定」部分でクォリティの設定を行います、BMP画像の場合は「BMP画像の設定」部分でフルカラーから2色のどの色数で保存するかラジオボタンで設定します。例えば「BMP画像の設定」部分で256色のラジオボタンがチェックされているとBMP形式で保存する際には256色に減色されて保存されます。元のキャンバスはフルカラーのままですので心配不要です。
PNG、TIFF、GIFなどで保存する場合もPNG、TIFF、GIFなどの設定部分で色数等をラジオボタンで指定しておきます。

JPEG設定の説明図


JPEG形式で保存する前やBMP、PNG、TIFF、GIFなどで減色して保存する前に下図の「テスト」ボタンを押すとキャンバス画像が設定どうりに減色されて表示(JPEGの場合はどのように劣化するか表示される)されます、また保存ウインドウのタイトルバーには保存された場合のファイルサイズが表示されます。この機能を持ったソフトは殆ど有りません。

そして実際にファイルに保存するには下図の「保存」のボタンを押して表示された保存ダイアログでファイル名を入力して下図のようにファイル形式のコンボボックスから保存形式を選択して保存します。ファイル名を入力する所に拡張子を入力しても保存形式を選択するコンポボックスが優先しますので注意してください。

保存ウインドウのBMPタブを開いている時に「保存」ボタンを押して保存ダイアログを開くと保存形式はBMPに自動的になります、保存ウインドウのJPEGタブを開いている時に「保存」ボタンを押して保存ダイアログを開くと保存形式はJPEGに自動的になります、その他のPNGやGIFなども同様の仕様になっています。もし別の形式で保存したい場合は保存形式を選択しなおして下さい。
減色して保存する時に下図の○印の「減色方法」のチェックボックスをチェックするとイメージキットによって減色しますチェックしないと標準の減色になります。

下図のように256色の場合はどちらが良いかは好みです、但し16色の場合はイメージキット場合はバグがあり綺麗ではありません。またイメージキットの場合は透過時に透過色の色幅の機能は使えません。

詳細に調べてみるとイメージキットの256色減色は下図のように画像によっては画像の一部がへんになる場合があるようですこれは256色の場合もイメージキットにバグがあるということですから画像ごとに実際に試してみて良いと思う方を使って下さい。

上図の保存ダイアログでファイル名を指定して保存ボタンを押すと

下図のような「保存設定の確認ダイアログ」が表示されます、これにより保存の際の間違いが無くなります。このダイアログはメニュの「ファイル」の「画像保存の際に保存設定を確認する」のチェックを外せば表示されなくなります。

保存する場所(パス)に同名のファイルが既に存在する場合は下図のような上書き確認ダイアログが表示されます、このダイアログには既に存在する画像のあらゆる情報と保存しようする画像の保存設定などが表示されますので保存の際に間違うということが無くなります。
このダイアログは設定のファイルの「上書き問い合わせダイアログを表示する」のチェックを外せば表示されなくなります。

上図は上書きされる画像の色数と上書きしようとする画像の色数が一致していますがその場合は黒文字で表示されます、上書きされる画像の色数よりも上書きしようとする画像の色数が多い場合は下図のように青い文字で表示されます。

もし上書きされる画像の色数よりも上書きする画像の色数が少ない場合は赤い文字で表示されますので間違いを起こすということが有りません。

ちなみに他のデ−タも保存や読み込み時にデ−タの内容を視覚的に表示しますので誤って上書きするということが無くなります。


256色以下の保存を選択した場合に減色は自動的に行われますのでユーザーはその他の特別な操作は必要ありません、またキャンバス画像はフルカラーのままですのでその後に保存前と完全に同じように画像の編集が行えます。

保存ウインドウが表示されている状態でマウスで始点終点を指定するとキャンバスの一部だけを保存することが出来ます。
範囲が設定されていない時は全範囲が保存されます。

下図のようにキャンバスの一部が保存されます。

またキャンバスの一部を保存した保存範囲は履歴に残っていますので下図のように保存ウインドウの「範囲履歴」のボタンを押して履歴のダイアログを表示して再び選択することが出来ます。

「数値」ボタンを押すと下図の右のようなダイアログが表示され直接数値で保存範囲を指定することが出来ます。
上の保存範囲履歴と保存範囲数値入力ダイアログの中の範囲履歴コンボボックスの違いは前者は範囲の大きさのみ保存されていますが後者は範囲の大きさの他位置も保存されている点です。

BMP保存の下図の□印の部分はフルカラ−32ビットカラ−(アルファデ−タも保存)の保存或いは24ビットカラ−(アルファデ−タは保存しない)の保存の指定です。○印の「圧縮」をチェックして保存するとBMPを圧縮して保存しますのでファイルサイズを小さくすることができます、但し256色以下に保存する時だけしか圧縮はされませんまた他のソフトで読み込む際はそのソフトが圧縮したBMPファイルに対応していないと読み込むことはできません。

PNGとGIFに保存する際は○印の「インタ−レ−ス」をチェックするとインタ−レ−ス保存しますブラウザで表示する際に次第にはっきりしてくるような表示を行うことができます。

保存の際にGIFやPNGで背景の透過を指定するには下図の保存ウインドウの丸印のチェックボックスをチェックします。なお透過色はキャンバスを右クリックすることによって拾うことができます。
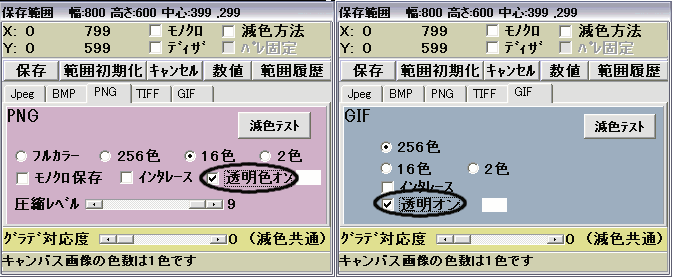
初心者の方は保存するパスを設定できない方が多いようです、またそういう方はマイピクチャフォルダに画像を保存する方が多いようですので保存ウインドウの右クリックメニュに「画像保存のパスをマイピクチャに設定する」を設けました、ここをクリックすると一発で画像保存パスをマイピクチャに設定してくれます。

最近の版では下図のように保存ウインドウの右クリックメニュの「全ての保存時に控えとして減色しないBMPでも保存する」をチェックするとJPEGやPNGやGIFやフルカラーBMP以外で保存する時に控えとしてフルカラーのBMPでも保存します。この控えのBMP画像のファイル名は元のファイル名の頭に「 hikae_ 」がついた名前になります。他のページで再三説明しているように作成した画像を例えば256色のGIFで保存したりJPEGで保存したとするとGIFは256色、JPEGは不可逆圧縮とどちらも作成した画像より画質が低下します。後にこれら画像を修正したい時や他の用途で使いたい時に画質の悪いものから作らなければならなくなり失望する場合がありますので通常はフルカラーBMPで画質が低下しない元画像の控えを取っておかなければなりませんがこの機能はそれを自動的に行ってくれます。

Home








