パレットダイアログには多くの機能が凝縮されています。各機能を理解して使いこなして下さい。但しHyper-Paintの各機能は多くのきめ細かな機能が用意されていますがキャパシティの小さな方は混乱する場合があるようですので例えばパレットの機能では色を設定すること筆の太さを設定すること筆の透明度を設定するなどの極基本的な機能だけを使って下さい、これらだけを変えられれば十分です。
パレットに登録できる色数は120色です。2と3のボタンをクリックするとスクロールすることができます。1の部分を左クリックして色を取りだします。右クリックすると現在のカレントカラーをパレットに登録することもできます。
下図のパレットをクリックすると色を拾うことができます。5のスクロールバーを動かすと1の部分の明るさが変わります。5の部分の右側はカレントカラーを明るい色から暗い色で表示してそこからも色を拾うことができます。6の部分はカレントカラーを彩度を変えて表示します、ここからも色を拾うことができます。通常筆色はここから色を拾って作成します。
より細かく手動で筆色を設定するには下図の□枠の赤、緑、青のスクロールバーを調整して行います。

ここは筆の太さや透明度などの設定です。8は筆の太さの設定です、10は描画の透明度(強度)を設定します。9は矩形や楕円(フィル)の傾斜角を設定します。
ここまでがパレットの基本的機能ですこれ以上のオプション機能は基本的機能を十分に使えるようになってから使って下さい。
===================================================================================================================
パレット内の「セーブ」ボタンを押すとパレットを保存することができます、用途に応じてパレットを作成して保存し必要に応じてパレット内の「ロード」ボタンで読み込むことが出来ますパレットファイルは下図のように視覚的に表示され選択できますので必要なパレットを迷うことなく読み込むことができます。
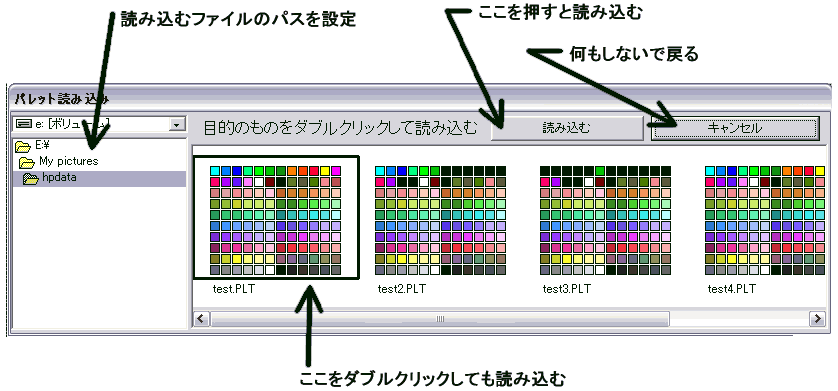
ここは筆のオプションの設定です。11をチェックして「色変速」のスクロールバーを調整すると2つの色の間で描画色を徐々に変化させながら描画を行うことができます。14は色変化の色を表し登録することもできます。13をチェックすると筆の太さを変化させながら描くことができます、変化の速度はスクロールバーで変えることができます。12は筆の透明度を変化させて描くオプションです変化の速度はスクロールバーで設定します。
15をチェックすると筆のエッジを無効にします。つまり硬い輪郭の筆になります。16はここをチェックしていると描いている時に一定の濃さになるとそれ以上濃くならないようになります。
17は筆の太さ変化の変化の方向を設定します。
18は筆の透明度変化の変化の方向を設定します。
19と20は筆の位置や色にランダムな幅をもたせるオプションスイッチでスーラ筆オプションといいます。
「太さ変化透明変化の詳細設定」では太さ変化や透明変化の上限や下限を設定したり、毛筆タッチの筆の設定などが行えます。
筆位置変化、筆色変化ボタンを右クリックすると筆位置変化、筆色変化の大きさを設定するダイアログが表示されます。
21は作成した色をパレットに登録するボタンです。23はパレットを保存するボタンです、22はパレットを読み出すボタンです。
筆の太さを変えるスクロールバーの右側の筆の太さを表示している部分を左クリックすると筆のエッジが変化します。また右クリックすると筆の形が円形或いは方形に変化します。
キャンバス上にマウスカーソルがある時、或いはパレット上にマウスカーソルがある時にスペースバーを押すと下図のようなウインドウが表示されます。表示される各色は描画に使用された色の履歴32色です。これから色を選択することができます。
この他にも多くの機能が隠されていますので色々試してください。