アンチエイリアス線の塗りつぶし特有の輪郭廻りの塗り残しの無い「塗る範囲を指定ドット広く」の機能の説明(Hyper-Paint チュートリアル 使い方 講座)
ツールボックスの塗りつぶしボタンを押し下げると下図のようなウインドウが表示されます。その中でも「塗る範囲を指定ドット広く」のチェックボックスと関連するウインドウの右クリックメニュの機能について説明します。
この機能も独自のアイディアが満載です。使いこなせばかなり有用だと思います。

一般的に殆どのペイントソフトの塗りつぶしの機能を使ってアンチエイリアスが効いている線で囲まれた範囲を塗りつぶすと下図のように輪郭廻りに汚い塗り残しが出ます。これはある面でしかたのない事でそうならないようにするためにレイヤーを駆使してあれこれ煩雑なテクニックを多様して回避するとかPixiaのように「範囲を太らせる」機能を使ってから塗るなど面倒なことをしなければなりませんでした。

Hyper-Paintの最新版ではウインドウの「塗る範囲を指定ドット広く」のチェックボックスをチェックして塗ると一発で下図のように範囲廻りの塗り残し無く塗ることができます。

4倍に拡大して見れば良く確認できます。

また範囲の内側に下図のように描かれた部分がある場合にも潰れたり消えたりせずに

下図のように塗ることができます。

殆どはこの機能で間に合いますが下図のように暗い色で塗りつぶした場合目を凝らしてみると"若干"範囲廻りに薄く残る場合があります。

これを拡大してみるとこのようになっています。

これをどうしても解消したい場合にはウインドウの右クリックメニュの「指定ドット広く塗る時範囲の際も不透明に塗る」をチェックして塗ります。


また右クリックメニュには範囲を何ドット広く塗るかの指定もできます。

そうして塗りつぶすと下図のように完全に塗り残し無く塗ることができます。

これは「指定ドット広く塗る時範囲の際も不透明に塗る」をチェックしない場合の塗り方は単純に1ドット広くぬるものではなく1ドット或いは指定ドット広く塗る部分は地色に染込むように塗っていますが「指定ドット広く塗る時範囲の際も不透明に塗る」をチェックした場合はただ単純に1ドット広く塗っています。
そのため「指定ドット広く塗る時範囲の際も不透明に塗る」をチェックしたこの方式では内部の線などが潰れたり細くなったり消えたりします。一長一短がありますので場合によって使い分けてください。アンチエイリアスが効いた線に囲まれた範囲を塗りつぶす際の塗り残しに対処する機能を持ったソフトは少ないですしそういう事に対処できる機能を持ったソフトの場合でも大抵は下図のように範囲の内部の線が消えたり細くなったりまた範囲を囲んだ線が大きく細くなったりするものが殆どです。またそういう塗り方は塗りつぶした範囲の輪郭部分にシャギーが出てしまいます(汚い)。

Hyper-Paintでは「指定ドット広く塗る時範囲の際も不透明に塗る」を指定しない場合にはそういう事なく塗ることができます。「指定ドット広く塗る時範囲の際も不透明に塗る」をチェックするチェックしない場合の双方は相反することなので両方のいいとこ取りは今のところできません。同じような機能を持つ他のソフトもこの相反する機能のどちらか一方だけしか出来ませんHyper-Paintは必要に応じてどちらかを選択できます。
ペイントツールの塗りつぶし機能には3つのタイプがあります
1.塗りつぶしの領域を広げないで塗るタイプ
アンチエイリアスがきいていない線の内部を塗るのには問題がないがアンチエイリアスがきいている線の内部は塗り残しが出てきれいに塗れない。
2.塗りつぶしの領域を広げて塗るが単純に塗りつぶすタイプ
アンチエイリアスがきいていない線の内部もアンチエイリアスがきいている線の内部も塗り残しが出ないで塗りつぶすことができる。しかし輪郭線が幾らか細くなり輪郭線の内部に別の線が存在すると内部の線がかなり細くなったり消えたりする。また塗りつぶした輪郭まわりのアンチエイリアスがなくなりいくらか汚い感じになる。
3.塗りつぶしの領域を広げて塗るまた単純に塗りつぶすのではなく輪郭線にしみ込むように塗るタイプ
アンチエイリアスが効いた範囲も勿論塗り残し無く塗ることができ輪郭線も細くならないし輪郭線の内部に線があっても細くならず消えることもない。また輪郭線や内部の線のアンチエイリアスも保たれる。但し強いアンチエイリアスの線の周りが若干薄くなった感じがすることがある。
下図のように「ソフトA」では輪郭線の太さの半分まで単純に広く塗っているので塗る範囲の内部の線などが消えてしまってますし塗る範囲の線も半分の太さになってしまっています。「ソフトB」は広く塗る大きさが1トットに固定され変えられませんので比較的太い線の範囲の場合塗り残しがでてしまいます。



またある程度塗る範囲の線が太いとか薄めの線だったりすると1ドット広げただけでは範囲の輪郭廻りにまだ塗り残しのような部分が残ったりします。そういう場合は広げるドット数を幾らか大きくしてやるとうまくいきます。

だんだん狭くなっている閉領域の場合は狭くなっている部分にどうしても塗り残しが出る場合があります。そういう時は「色幅」をかなり大きくしてやると大抵は塗れます下図は色幅による塗り残しの図です参考にして下さい。

HP129Qより狭小部分の塗りつぶしを改良しました。

大きくアンチエイリアスのかかった輪郭周りに塗り残しがどうしても出る場合は指定ドット広く塗る程度を2とか3,4など幾らかおおきくしてやると塗れるようになります。狭くなっている狭小部分に塗り残しが出る場合は「色幅」を100とか150などと大きくしてやると改善します。
最近の版では「半自動に広く塗るドット数取得する」(デフォルト)をチェックしていると縁のぼけた筆で描いた範囲も広く塗るドット数を自動的に取得して最適にセットしますので(2019/05/01 の改良で大抵のぼけた範囲に対応しました)大抵綺麗に塗ることができます。
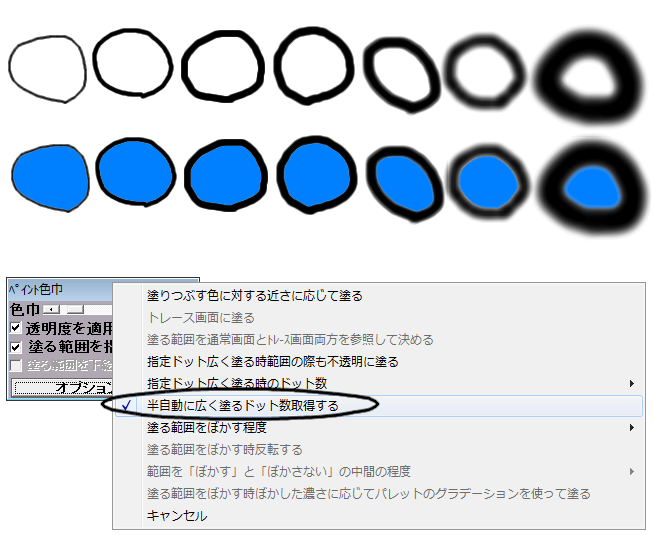
塗りつぶしの範囲の拡張幅は自動的に最適な幅にセットされますので塗り残しを意識する必要はありません。

広く塗るドット数を自動的に取得するアルゴリズムは多数の改良してますので現在では下図のように大きくぼけた筆で描いた内部も綺麗に塗れるようになりました。これもある意味画期的なことと思います。

この自動的に輪郭の太さを取得して塗る機能は苦手な画像があります。それは線画をJpeg形式で保存された画像を塗りつぶししようとするとJPEG特有のブロックノイズが邪魔して取得した輪郭が異様に太くなってしまう場合がありますのでブロックノイズを取り去ってから塗りつぶす必要があります。
オプションで塗りつぶす範囲をぼかして塗ることができます。またぼかした範囲を反転して塗りつぶすことができます。



例えばこの機能を使うと下図のような画像が簡単にできますし他の応用も考えられます。

塗りつぶしの機能は濃さのグラデーションも機能します。またこれと他のオプションの組み合わせも自由です。

下図の○印の部分をチェックすると下図のように塗る機能も追加。

下図の○印の「塗る範囲をぼかす時ぼかした濃さに応じてパレットの2色のグラデーションを使って塗る」をチェックして塗ると下図のように2色のグラデーションで塗ることができます。この機能はパレットの「グラデ」のチェックボックスをチェックしなくても機能します。
この機能も応用がきくと思います。

Hp129Dの途中からパレットの多色グラデーションにするボタンを押し下げると多色グラデーションで塗ることが出来るようにしました。この機能は本来のグラデーションで塗る機能とは別の機能で本来のグラデーションで塗る機能はいままでどおりパレットの「グラデ」のチェックボックスをチェックすることで塗ることができます。

バケツ缶(塗りつぶし)に塗る範囲の輪郭に少し切れ目があった場合にも漏れずに塗れるよ
うなオプションメニュを設けた。これは閉領域抽出にも同じオプションを設けた。これは便利!
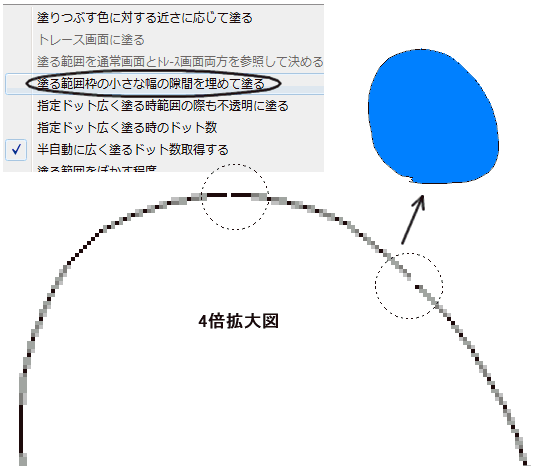
バケツ缶(塗りつぶし)に塗る範囲の輪郭に少し狭い狭小な部分があった場合に浸み込む
ように塗ることができるオプションを設けたこれは閉領域抽出にも同じオプションを設けた。
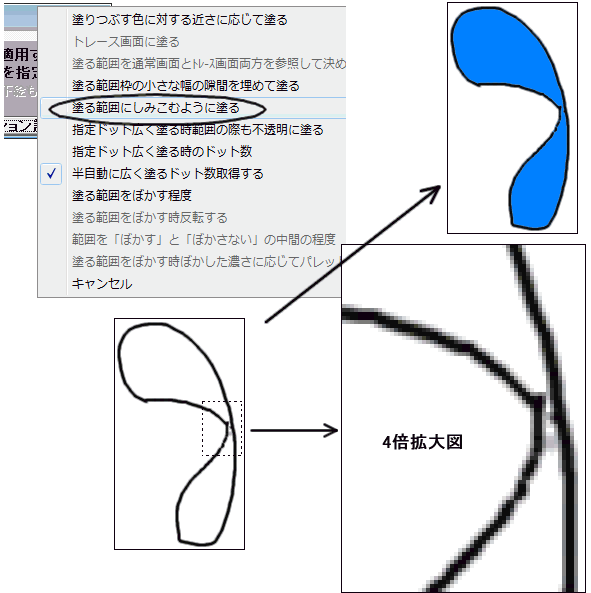
下図の○印の「ライン上一括塗りつぶし」をチェックすると塗りつぶしたい部分に直線を引くだけでライン上のライン先端と同じ色の部分をいっぺんに塗りつぶします。


この機能は髪の毛の部分のように入り組んだ部分をちまちま手間をかけなくてはならない部分に便利です。また下図のようにどうしても 1 ドット単位で多数塗り残しの出る部分を 16 倍などに拡大表示しながら下図のような使い方なども便利です。
 その後検討した結果直線の範囲を一括に塗るより幅のある矩形の範囲内を一括に塗るほうが使い易いと思いましたので変更しました。注意として矩形範囲内の塗られる色は塗る前にキャンバス上で シフトキー
+ マウス右クリック で指定する必要がある。この塗られる色は下図の赤い○印のようにウインドウの中に表示されています。
その後検討した結果直線の範囲を一括に塗るより幅のある矩形の範囲内を一括に塗るほうが使い易いと思いましたので変更しました。注意として矩形範囲内の塗られる色は塗る前にキャンバス上で シフトキー
+ マウス右クリック で指定する必要がある。この塗られる色は下図の赤い○印のようにウインドウの中に表示されています。
Hyper-Paintのこの機能で塗りつぶしできる大きさには限度があります約 9000x9000ドットの大きさまで塗りつぶし可能です。