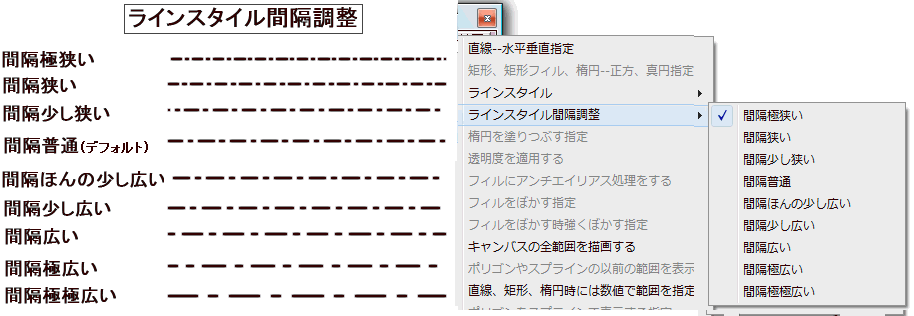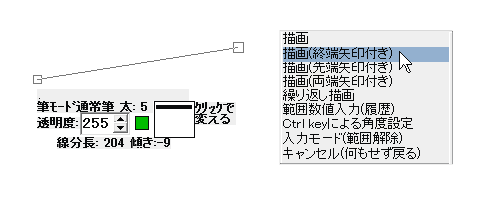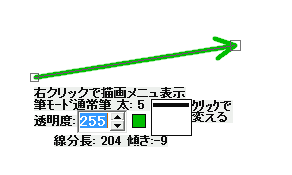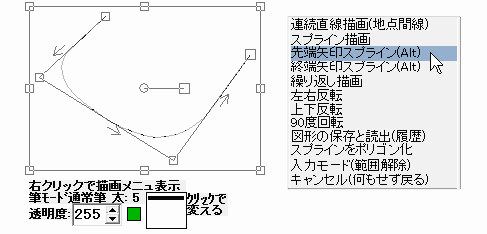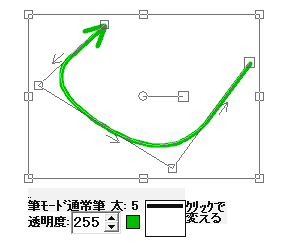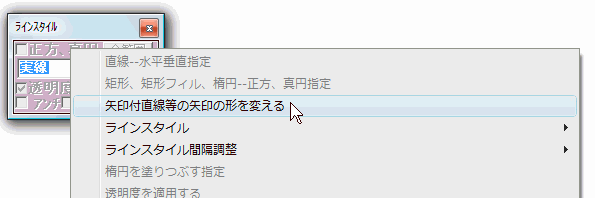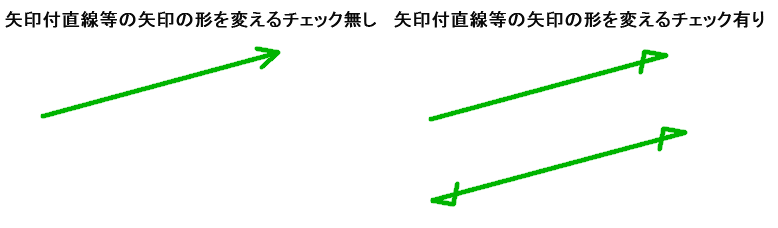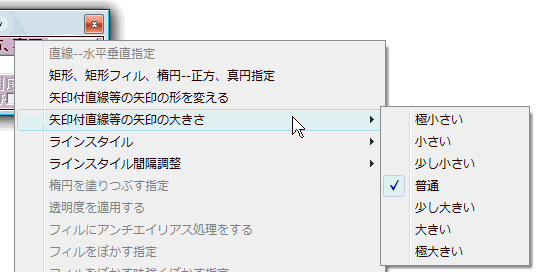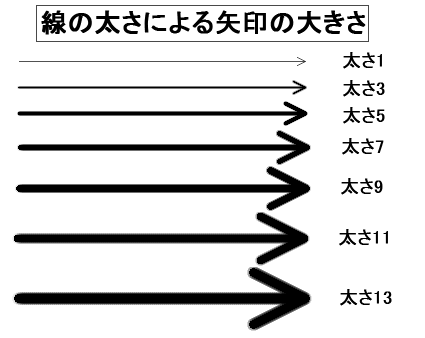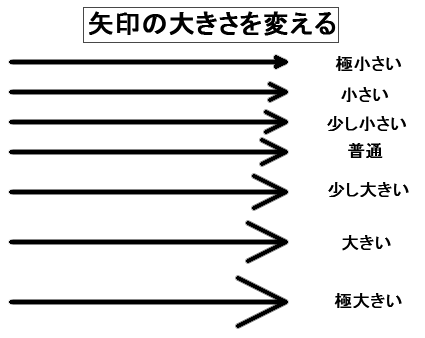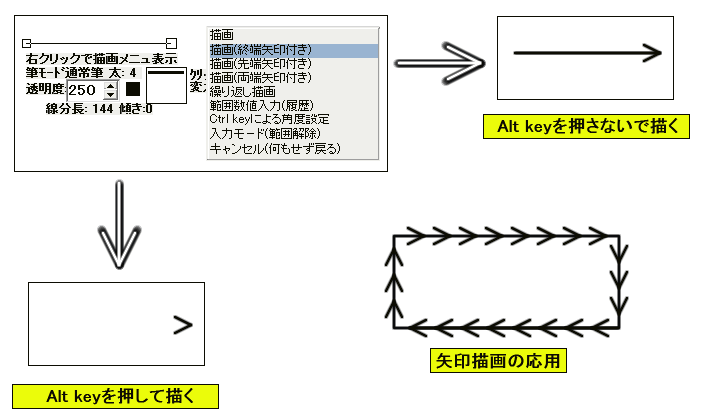ラインスタイルの機能の説明(Hyper-Paintチュートリアル 使い方 講座)
ラインスタイルウインドウにも多くの機能が凝縮されています。
ラインスタイルウインドウのコンボボックスで7種類のラインスタイル選択することができます。筆の太さに応じてラインスタイルの間隔は自動的に変わります。


Hp122Hの途中からそれぞれのラインスタイルの間隔を微妙に調整することができます。ラインスタイルウインドウの右クリックメニュから選択します。
基本的に線種の間隔は線の太さに応じて自動的に変わります。

線種の間隔を変える機能はそれの相対的な間隔が変わるということです
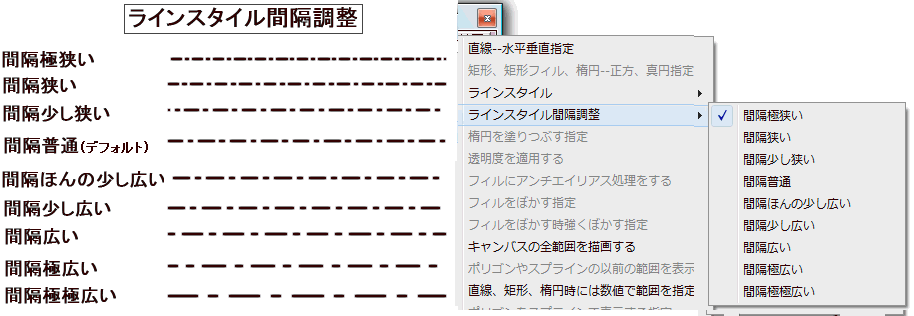
矢印付直線(スプライン曲線)の描き方
例えば直線を作図後に右クリックの描画メニュから「描画(終端矢印付)」等を選択するだけです。
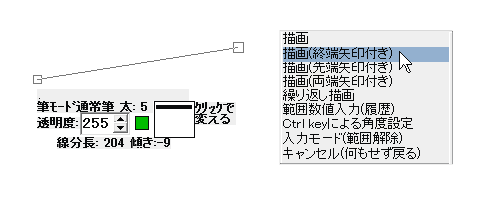
そうすると下図のように描くことができます。
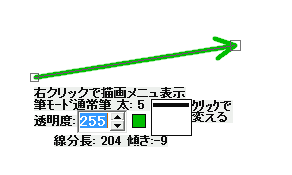
矢印のつき方は下図にように3種類あります。

スプライン曲線に矢印を付けるのも同様に
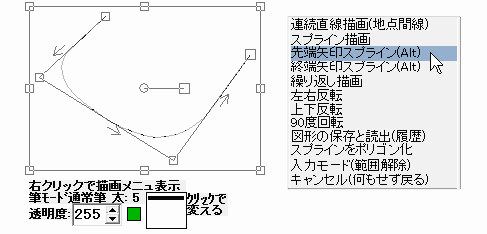
右クリックの描画メニュから「描画(先端矢印付)」等を選択するだけです。なおスプライン曲線の両端に矢印を付けるには Alt
Key を押しながら右クリックメニュから選択するだけです。
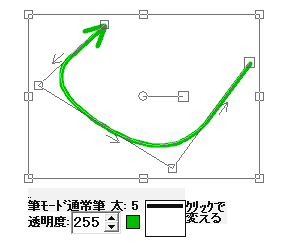
Hp12.2Hの途中からラインスタイルウインドウの右クリックメニュから「矢印直線等の矢印の形を変える」をチェックすると
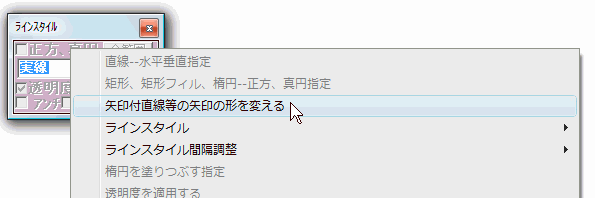
矢印の形を下図のように変えることができます。
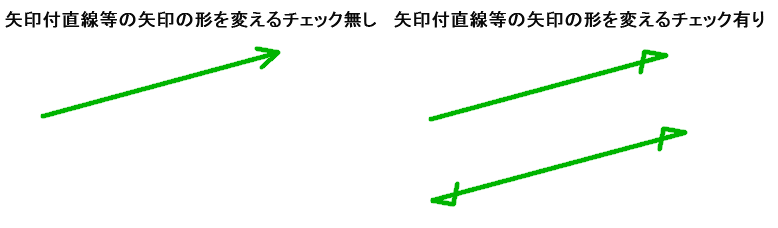
ver.12.2Hでまたまたひらめいてというより思いついてしまったので矢印の大きさを変えられるように修正しました。下図のようにラインスタイルウインドウの右クリックメニュで選択します。
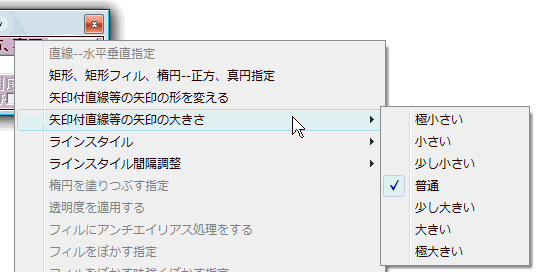
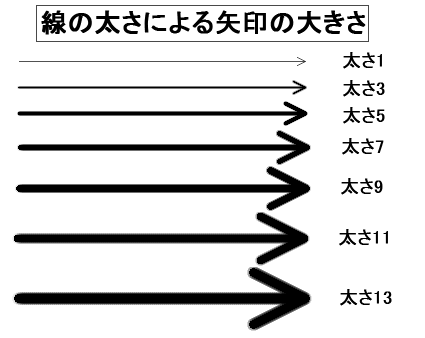
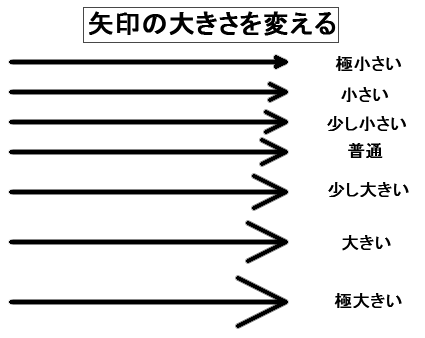
基本的に矢印の大きさは線の太さに応じて自動的に変わります、上記の矢印の大きさを変える機能はそれの相対的な大きさが変わるということです。
矢印付き直線機能でHp132_32Fの途中から Alt key
を押しながら描くと矢印付き直線機能の直線の部分は描かれないようになります。この機能を応用すると下図の右下のような図形が簡単に描くことができます。なおこの機能は直線の繰り返し機能にもあります。
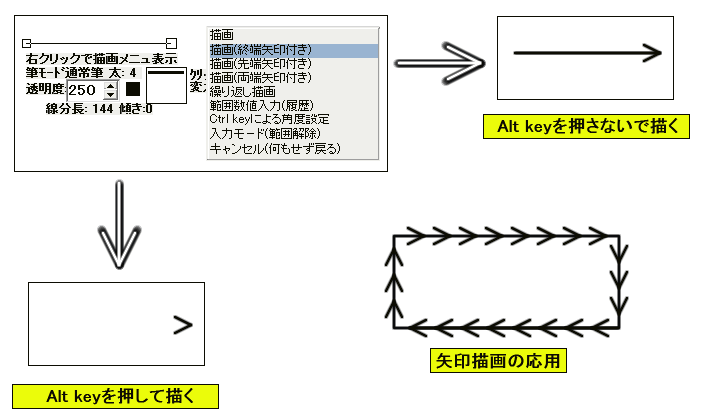
このような機能は他のペイントソフトにはまず無いと思います、矢印を描けてもああやってこうやってなどと煩雑な手順を経てようやく描けるというのが実情です。
Hyper-Paintでは他の機能もそうですが一発で簡単に描けてしまいます。
ツールボックスで楕円の描画モードを選択している時に「楕円を塗り潰す」をチェックしていると下図のように楕円フィルを描画することができます、チェックしていない時は通常の楕円になります。


描画モードが矩形や楕円になっている時「正方、真円」をチェックしている時は正方形あるいは楕円ではない円を描くことができます、チェックしていない時は長方形や楕円を描きます。


描画モードが直線の時「水平、垂直」をチェックしていると水平線か垂直線を描くようになります。


描画モードが矩形フィル、楕円フィル、ポリゴンフィルが選択されている時「アンチ」がチェックされているとこれらフィルの輪郭をいくらかぼかして描画します。

最近の版ではアンチエイリアスを改良しましたので下図のように綺麗に処理してくれます。

最近の版ではアンチエイリアスをさらに改良しましたので下図のように綺麗に処理してくれます。


フィル時「ぼかす」のチェックボックスをチェックすると図形をぼかして描画します。


「透明度を適用する」チェックボックスがチェックされている時は各種フィルに透明度が適用され透明度に応じてうすく描画されますが、チェックされていない時は透明度が255となりそのまま濃く不透明に描画されます。

また「全範囲」ボタンを押すとこれら各種描画でキャンバス全体を簡単に描画することができます。
また「前範囲」ボタンを押すと各種フィルで前回描画した範囲を再度描画することができます。
各種フィルで描画範囲指定後下図のようなダイアログが表示されます。
これにより描画をキャンセルしたり、ポリゴンフィルの場合は描画範囲を1ステップ戻して再度範囲を指定しなおしたり、フィルの輪郭線を描いたりできますし、ポリゴンフィルの範囲にスプライン曲線を適用したりすることもできます、輪郭線は太さを1から29までの太さが使うことが出来、色も自由に決めることができます。


比較的最近の版ではラインスタイルウインドウの右クリックメニュの中でもフィルオプションウインドウと同じ設定が出来ます。

フィルの場合範囲決定ダイアログの中の移動のボタンで範囲を決定する前に移動することができます。また回転のボタンで回転することもできます。

Home Back