直線の描画と補間(Hyper-Paint チュートリアル 使い方 講座)
描く場合にもコンピュータで扱う画像はデジタル画像ですから座標が整数だけしか扱えません。
そこで通常は下図の左のように斜めの直線がすこしヨレヨレになります。
これを回避するため補間を行うと右図のようにきれいな直線になります。
下図の左は補間をしない場合(下は4倍ズーム表示)右は補間ありです。このように本来パソコンの画面は整数しか扱えませんので補間をしなければ下図左のようになります。これを下図右のように階段状の直線に見えないようにするには補間をするわけです。下図右の上を見れば階段状にならず普通の直線に見えますが実際には下図右の下の4倍ズーム表示の画像のようになっているわけです。

補間を行うには設定のその他1の「直線補間を行う」をチェックします。


Hyper-Paintはこの直線補間と手ぶれ補正によってフリーハンドでも滑らかな描線を描くことが出来ます。

直線の補間もいつの場合でも優れているわけではありません。補間した場合と補間しない場合の拡大図は下図のようになります。

これに塗り潰しを行うと下図のようになります、これから塗り潰しを行う場合は「直線補間をする」のチェックを外して行うほうが良いことが分かります。

最近の版では必ずしもそうではないようになりました塗りつぶしウインドウの「塗る範囲を指定ドット広く」のチェックボックスがチェックされていれば下図右のように違和感なく綺麗に塗りつぶすことができます。参考

メニュの描画の中の「アニメ用設定にする」をチェックすると筆の透明度を255にし、筆のエッジを硬くして(パレットの「均一」のチェックボックスがチェックされる)直線の補間をオフに設定されます、そうすると上図右のように綺麗に塗り潰すことができるような線で描くことができるようになります。チェックされる前の透明度や筆のエッジ直線補間の設定は保存されていますので「アニメ用設定にする」のチェックを外すと以前の状態に戻ります。
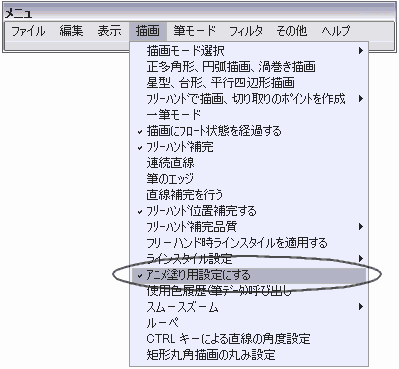
また図形描画の際の直線補間は例えば描画フロート時の右クリックメニュでCTRL
Keyを押しながら各種描画実行を選択すると「直線補間」の設定が反転されます、つまり直線補間がオンの設定になっている時にCTRL
Keyを押しながら各種描画実行を選択すると補間せずに描かれます、直線補間がオフの設定になっている時には逆に補間されて描かれます。

Home Back








