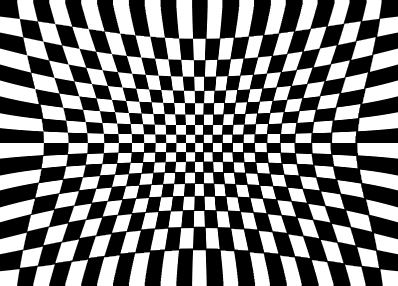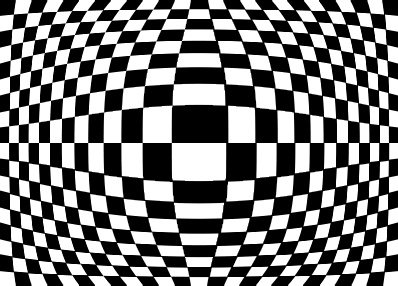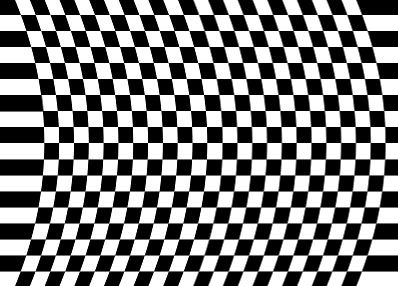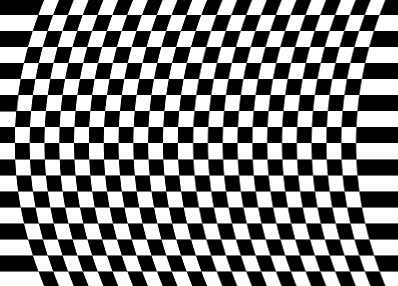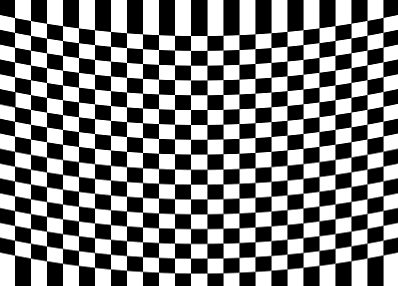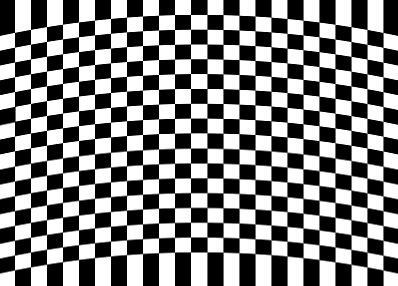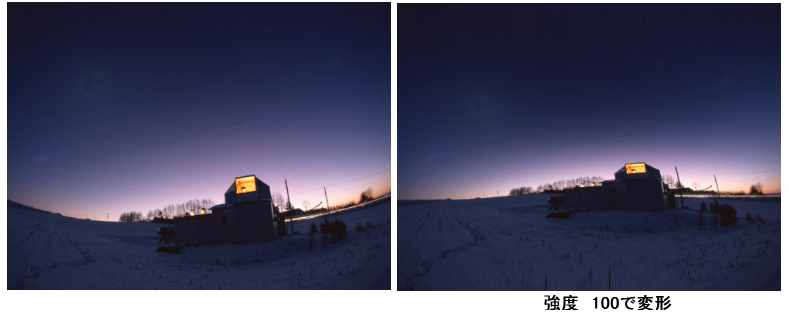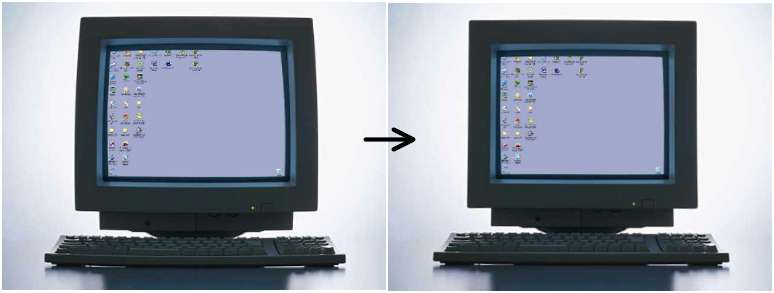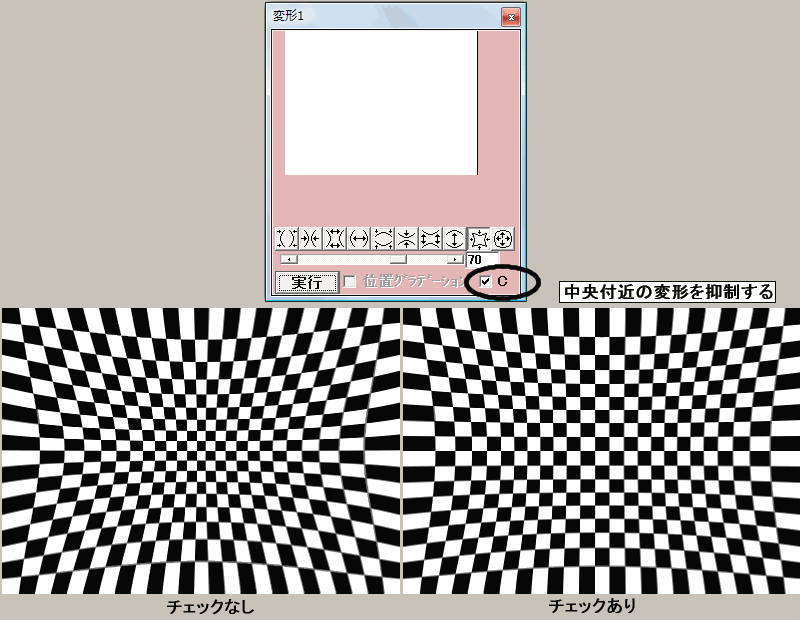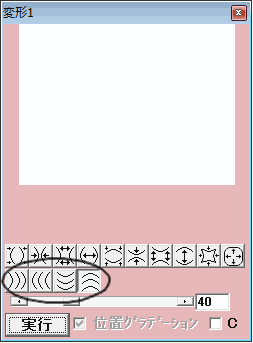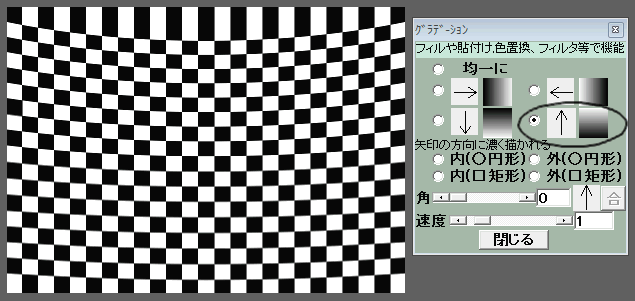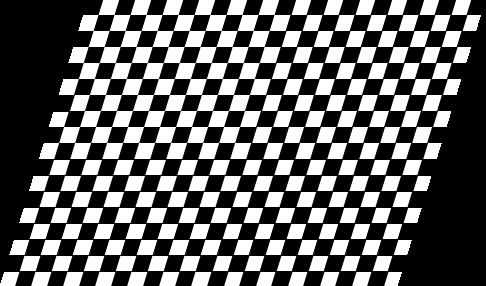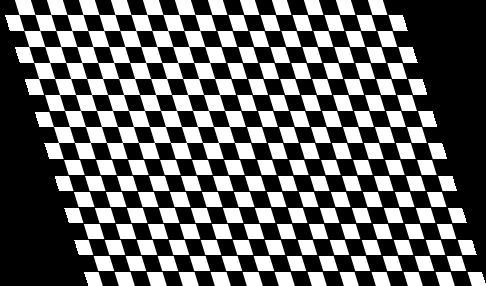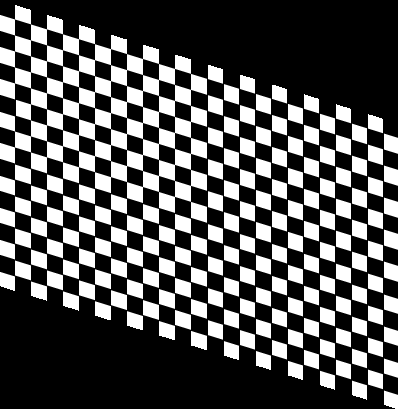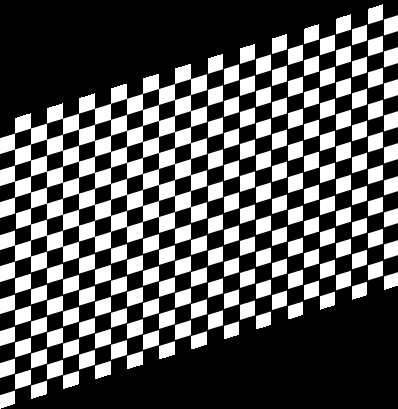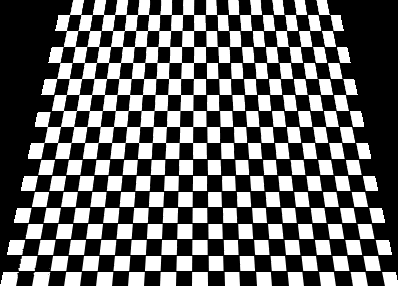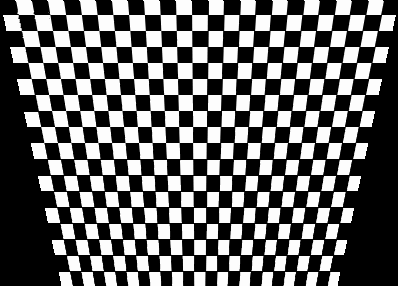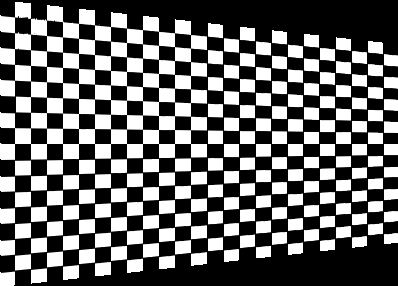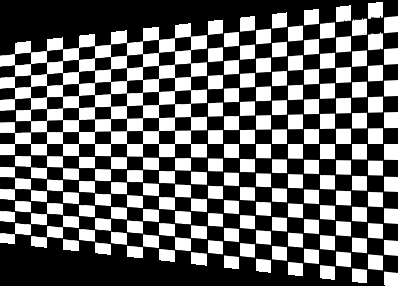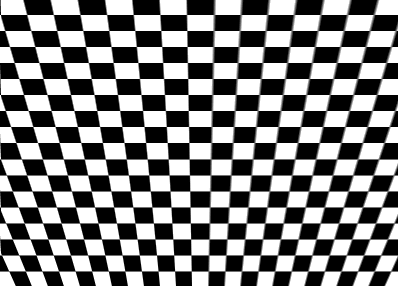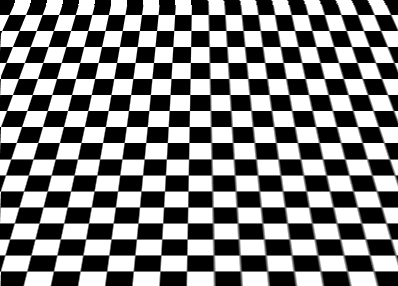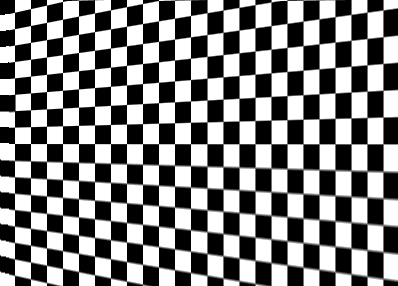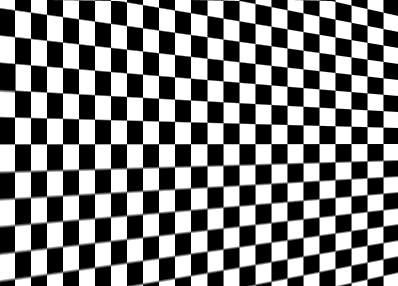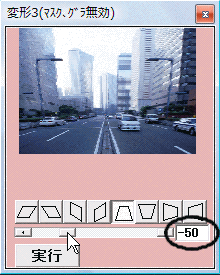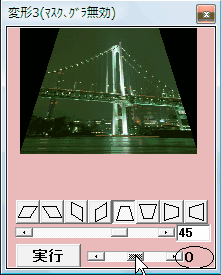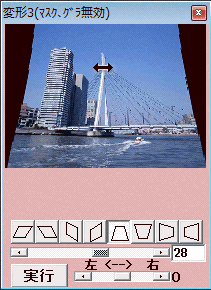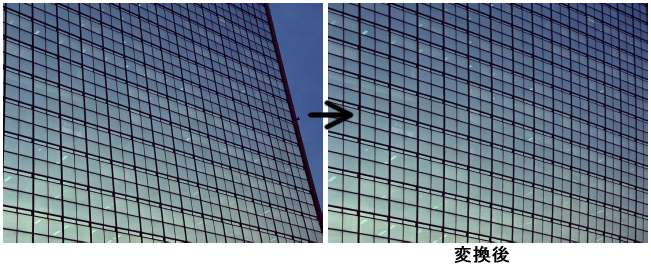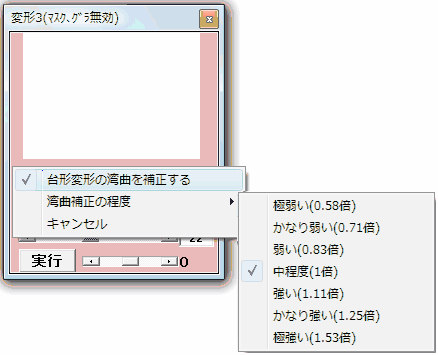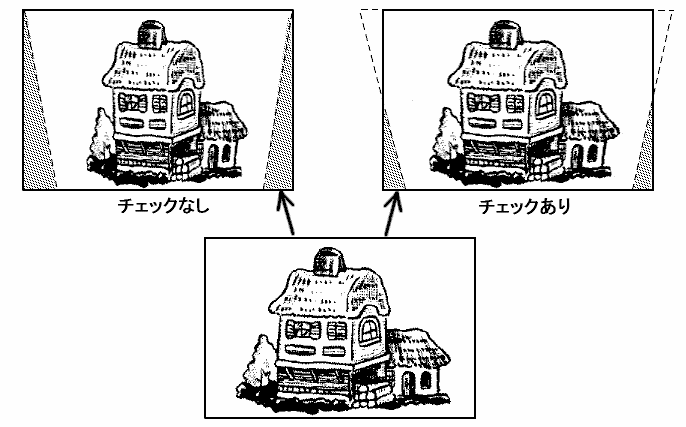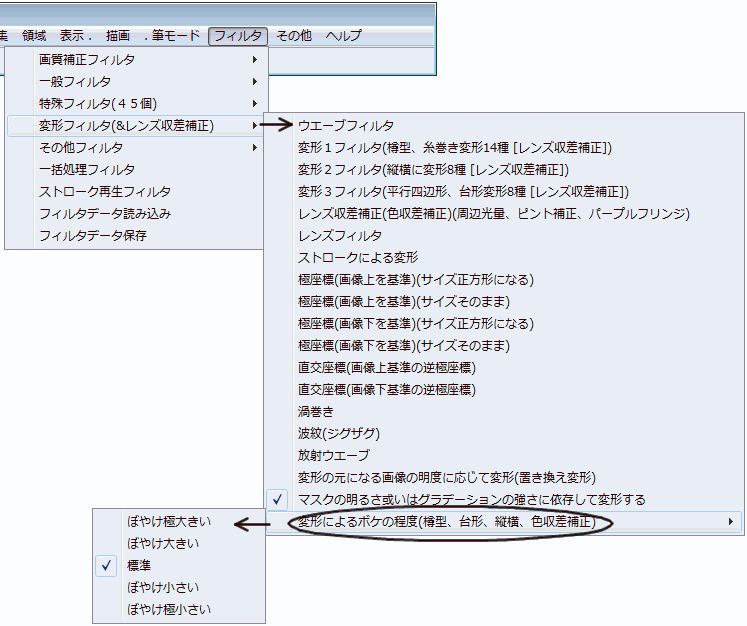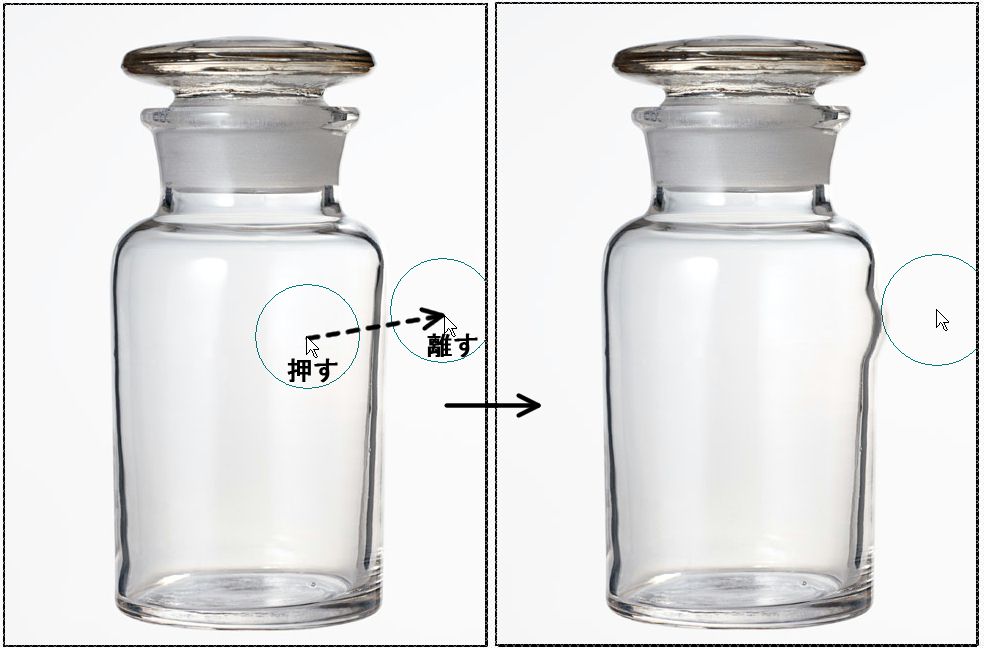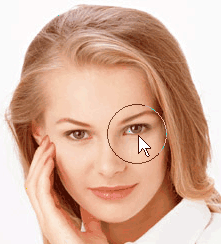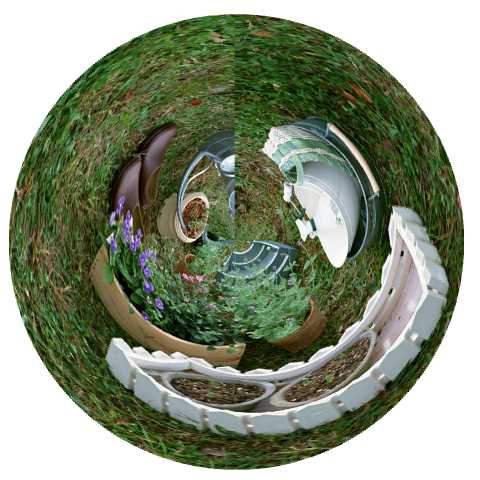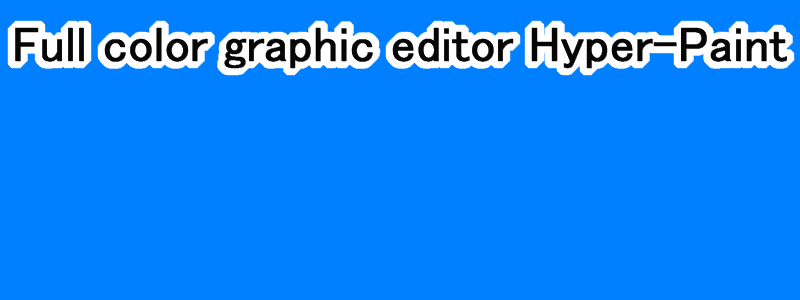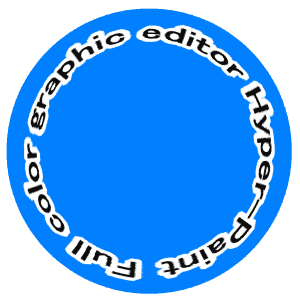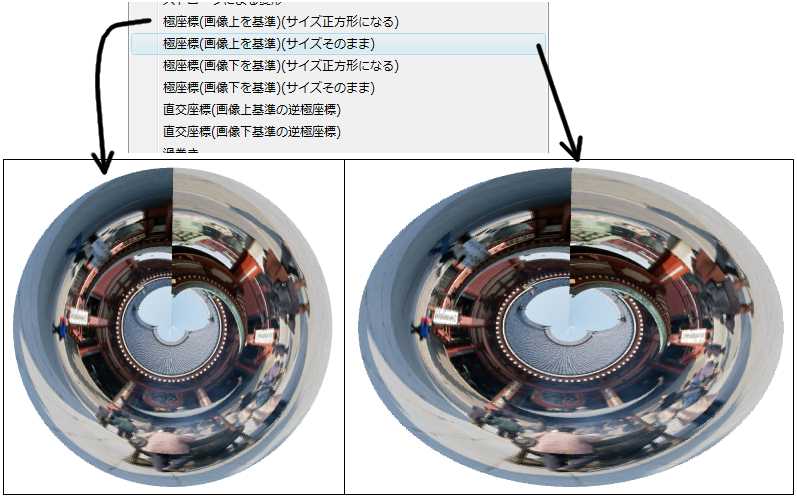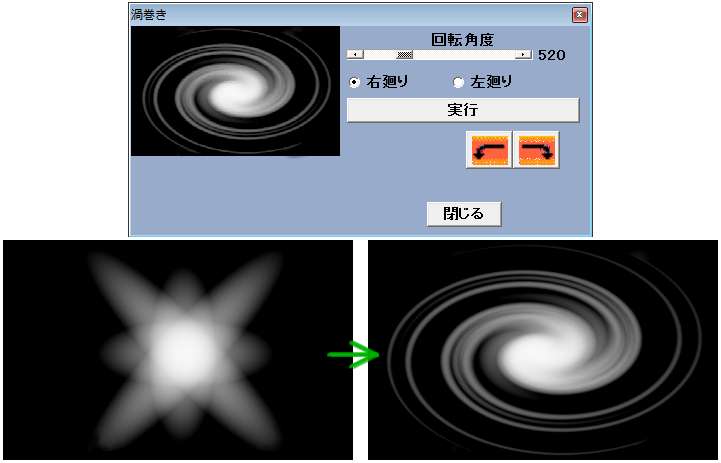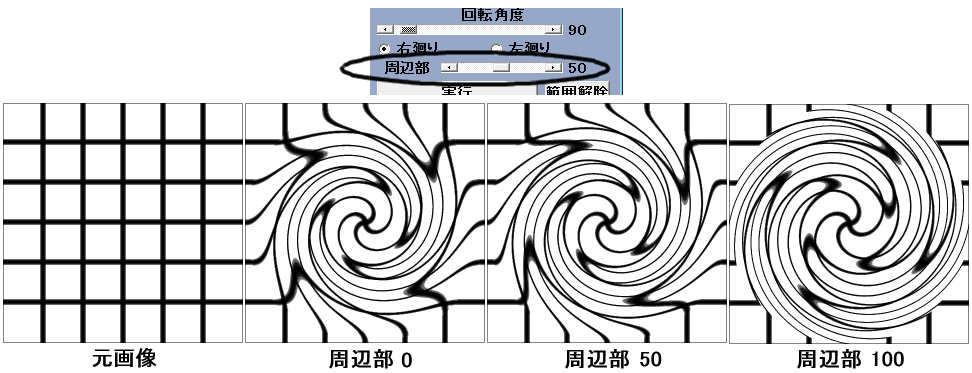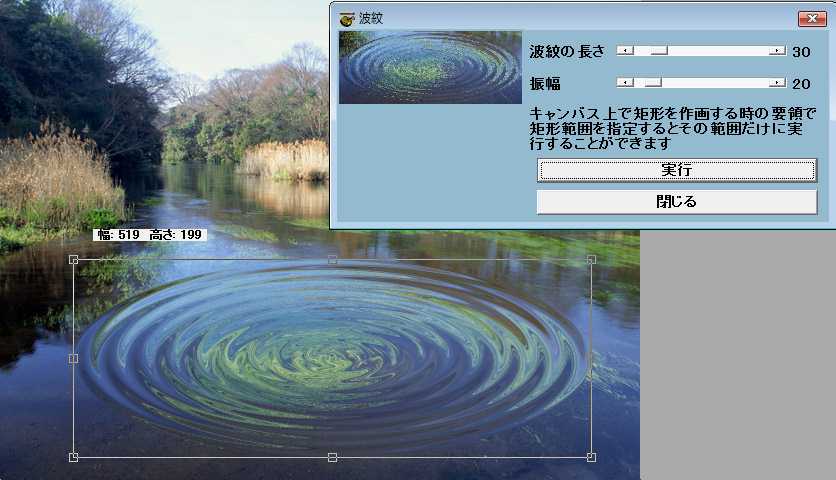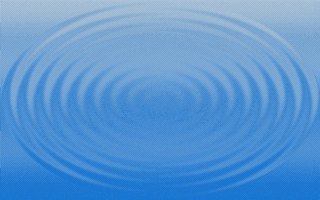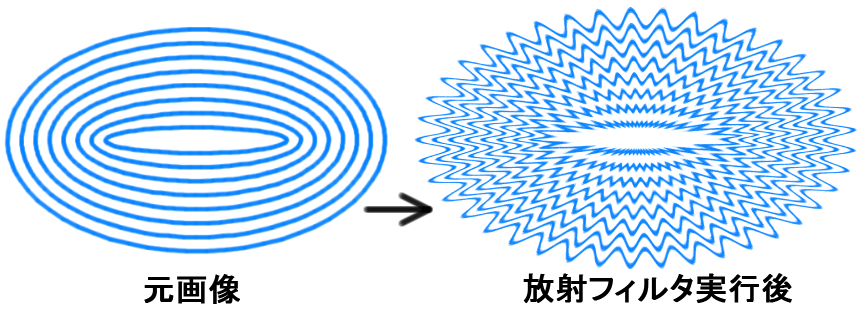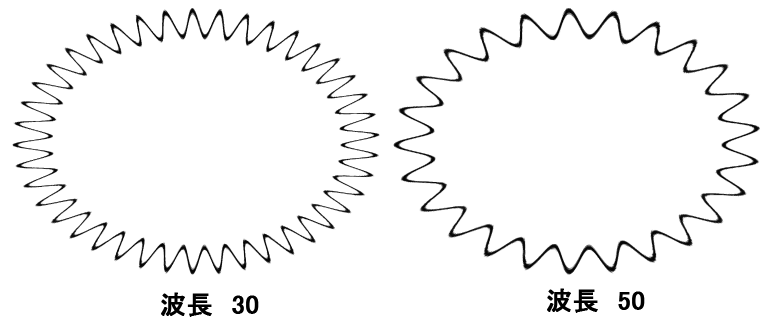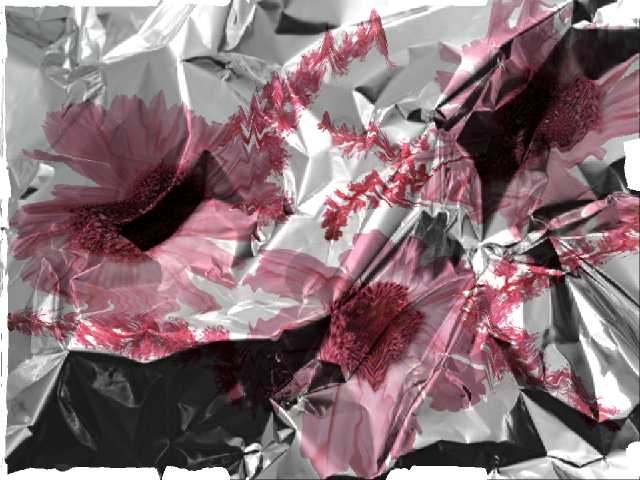Hyper-Paintの変形関係のフィルタ(Hyper-Paint チュートリアル 使い方 講座)
実際Hyper-Paintの変形フィルタはどんなレンズ収差補正も可能なくらい変形フィルタ機能が充実しています。
特にグラデーションと組み合わせることによりグーンと補正の幅が広がります。
画像を変形するフィルタの例を下図の画像を使って示します。言葉であれこれ説明するよりも実際の画像を見れば分かります。
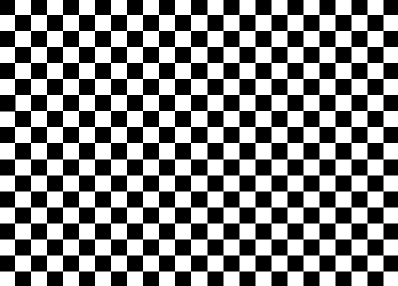
カットガラスフィルタ
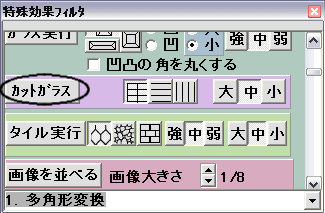
カットガラスの下図のボタンが押し下げていた場合の例です。

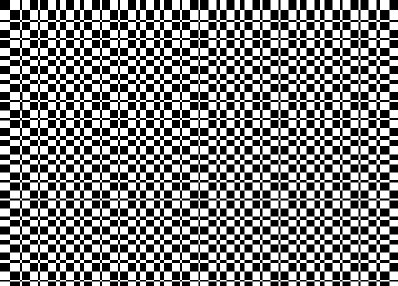
カットガラスの下図のボタンが押し下げていた場合の例です。


カットガラスの下図のボタンが押し下げていた場合の例です。

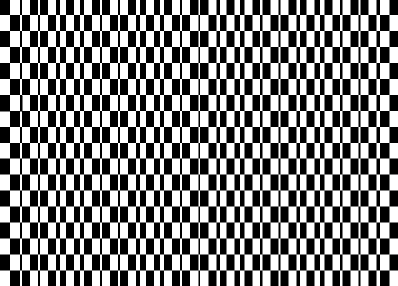
下図は魚眼レンズフィルタ実行後の画像です。
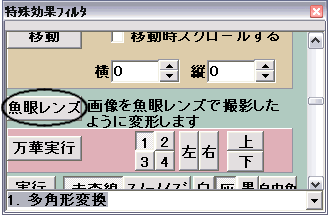
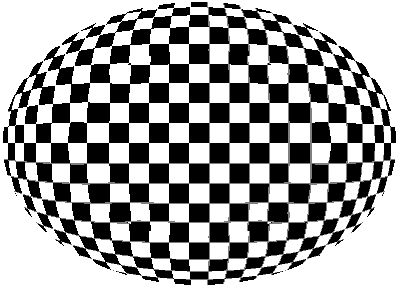
変形1(樽形変形)の場合です、変形の種類は14種類あます。強度を変えることが出来ます。
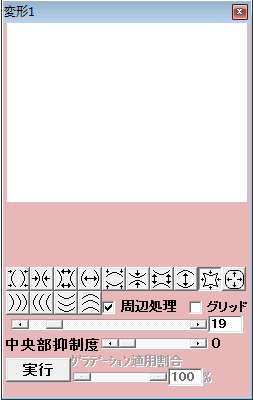
下図のボタンが押し下げられている場合の変形の例です。
下図のボタンが押し下げられている場合の変形の例です。

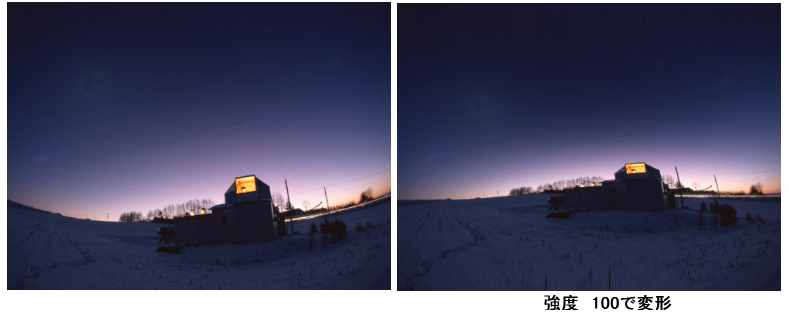
下図のボタンが押し下げられている場合の変形の例です。

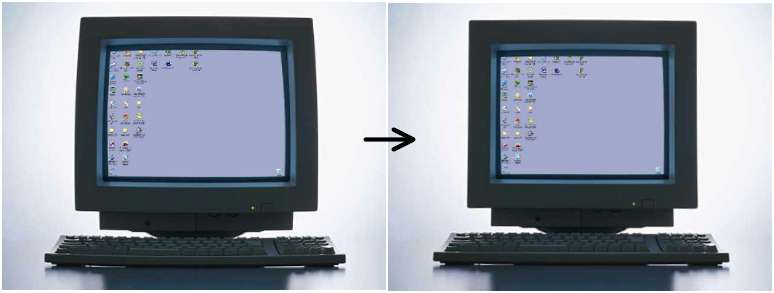
Hp122Pより下図のように「C」のチェックボックスをチェックすると中央付近の変形を抑制します、樽型変形で中央付近が湾曲してしまう時に使います。
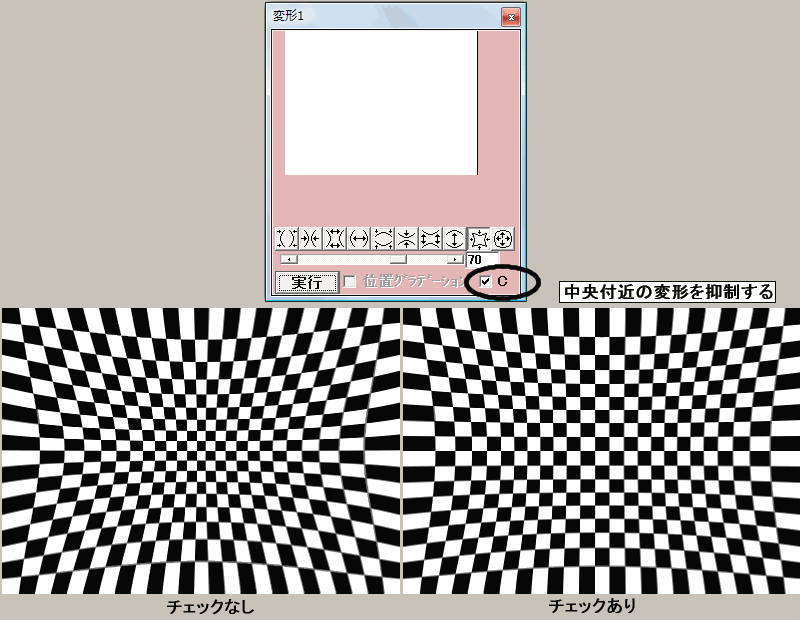
ver.12.9P より下の4個の変形が追加されました。
色々レンズ収差補正を試しているとこの種類の補正も必要であることが分かったので取り付けた。これだけ多くの変形補正機能があれば恐らく足りないということは無いだろうと思う。
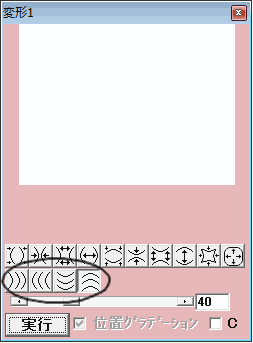
これら補正の例を下に示します。この例ではグラデーションを上に向かって強くするようにしています。

これらフィルタもマスクやグラデーションに対応しています。
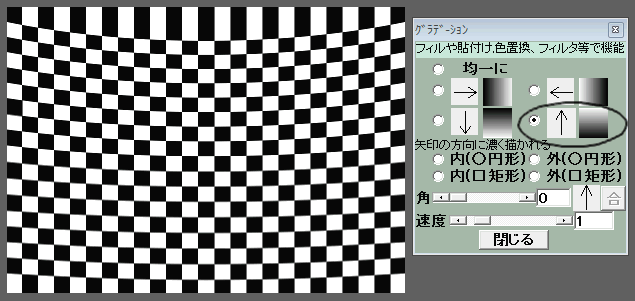
変形2(縦或いは横方向に変形)の例です。強度を変えることが出来ます。
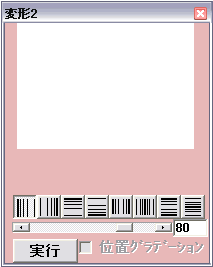
下図のボタンが押し下げられている場合の変形の例です。
変形3(横や縦のずらし[平行四辺形]或いは4方向の台形への変形)の例です。強度を変えることが出来ます。
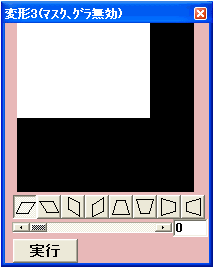
平行四辺形
下図のボタンが押し下げられている場合の変形の例です。
 台形変形(パースペクティブ変形)、(Perspectiveは遠近法または透視法という意味)
台形変形(パースペクティブ変形)、(Perspectiveは遠近法または透視法という意味)
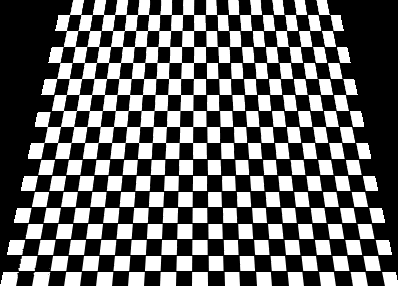
強度をマイナスにした場合逆に広がります。この強度をマイナスにすることができるのはVer.12.2Hの途中でひらめいたのでもしお手元のHyper-Paintでできない時は最新版をダウンロードしてください。
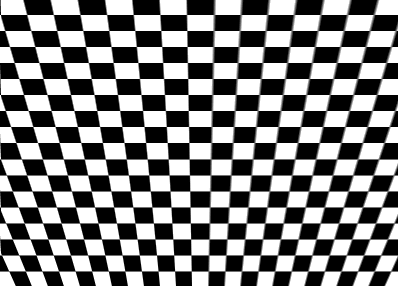

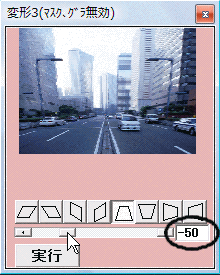


Hp122Pより下図のように台形の中心の位置をスクロールバーで移動できるようになりました。
これにより補正できる画像の範囲が広がりました。
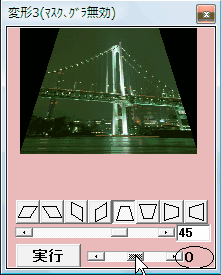
スクロールバーの操作だけではなくプレビュをドラッグしても移動できます。
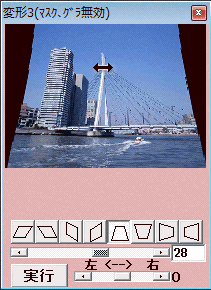
例えば下図の左のような画像は台形変形の中心が中央ではうまく補正できませんが、台形の中心を左に移動させると下図の右のように補正できます。
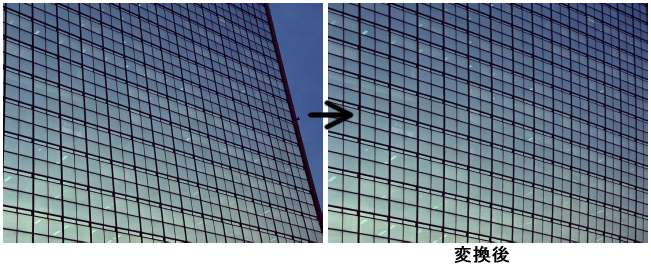
Hp122Pよりキャンバスにグリッドを表示している時は変形1、変形2、変形3(樽型変形、台形変形など)のプレビュにグリッドを表示するようになりました。グリッドをガイドにして正確な補正がしやすくなりました。

ver.12.2Tから台形変形(パースペクティブ変形)による湾曲を補正する機能が追加されました。(デフォルト)この機能を解除するには下図のように台形変形ウインドウの右クリックメニュの「台形変形の湾曲を補正する」のチェックを外します。
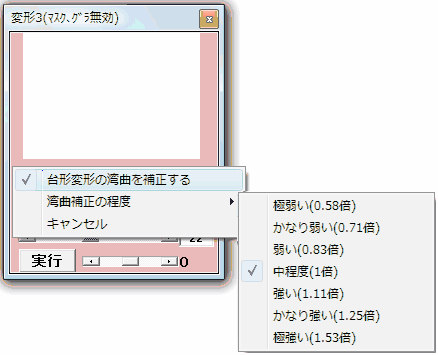
下図のような画像を台形変形して補正すると

同時の湾曲も補正されて下図のようになります。

湾曲補正を無しにして台形変形すると下図のように湾曲します。

台形変形の強度をプラスにすると変形の方向に縮み強度をマイナスにすると変形の方向に間延びします。つまり画像の縦横比が変わってしまいます。台形変形で縦横比を変えないためには下図のようにウインドウの右クリックメニュの「台形変形を画像の中心を境に拡大縮小する」をチェックするとこの縮んだり間延びしたりが大幅に緩和されます。

下図はチェックした時としない時を分かりやすく説明したものです。
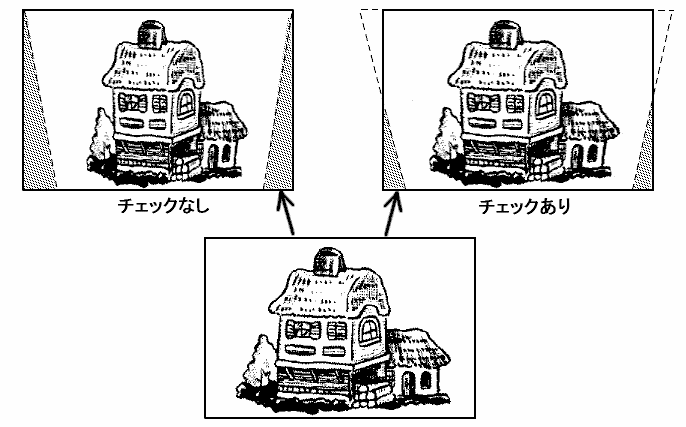
Hp137Xの途中から樽型、縦横、台形変形フィルタは変形による画像のボケ具合を調整できるようになりました。メニュのフィルタの変形フィルタの「変形によるボケの程度」から入り設定できます。
樽型、縦横、台形変形ではデフォルトで「標準」の程度にぼやけにくくしていますが好みは人それぞれですので好みによって変形の補完機能によってのぼやけの程度の調整ができるようにしました。
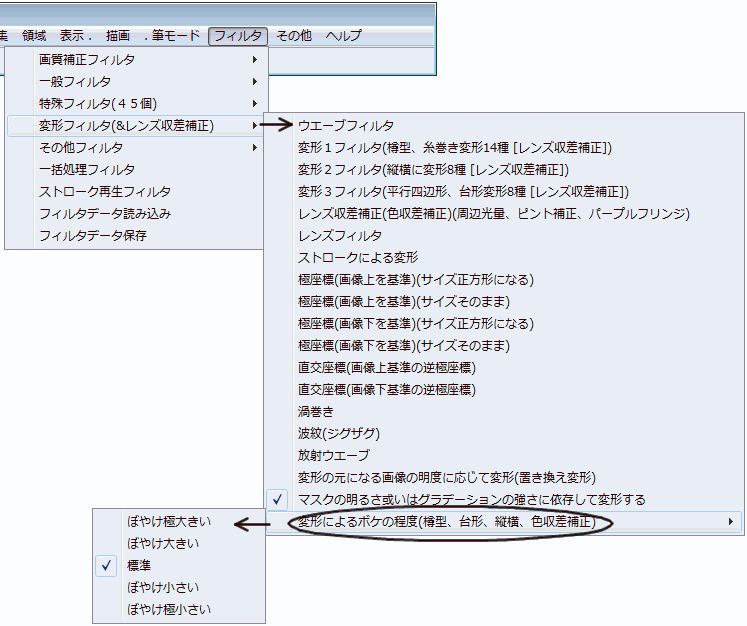
レンズ変形の例です。強度を変えることが出来ます。

レンズ変形の下図のボタンが押し下げられている場合の変形の例です。

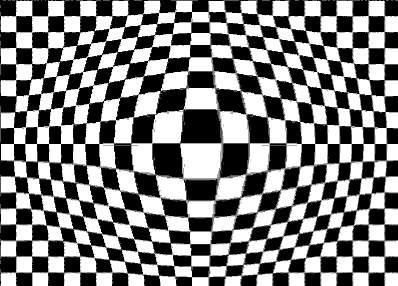
レンズ変形の下図のボタンが押し下げられている場合の変形の例です。

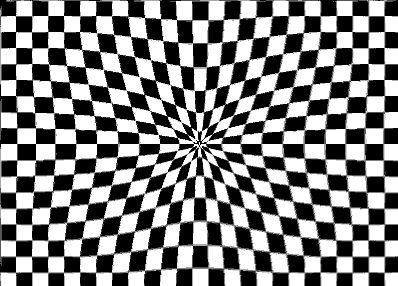
下図は波紋フィルタの変形例です。
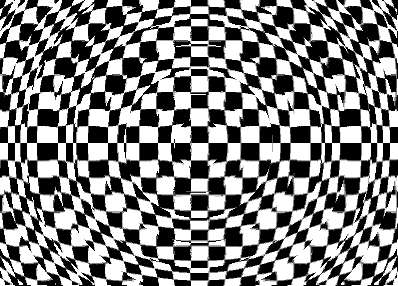
レンズ変形と波紋変形はキャンバス上で始点終点を指定して範囲を指定すると画像の一部だけを変形することが出来ます。
ウエーブ変換
画像を波型に変換します、波長と振幅や必要ならその他のオプションを指定して実行ボタンを押して変換します。
なお波は3つまで指定してある程度複雑な波形を作ることが出来ます。
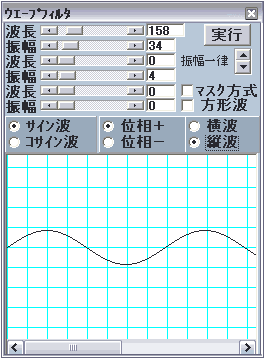
下図は縦波の場合の変換結果です。
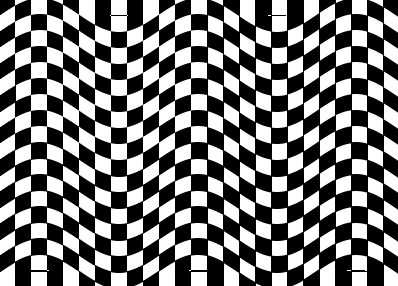
下図は横波の場合の変換結果です。
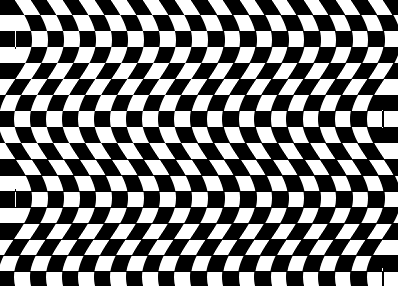
下図は波長や振幅などの説明図です。
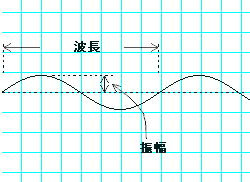
位相を変えると波が反転したようになります。
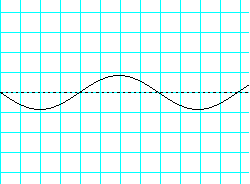
方形波を指定すると方形(四角ぽい波)になります。

ウエーブフィルタの右クリックメニュを設けました。「波形の最大値の程度」のサブメニュには四種類あり初期状態では波長の最大値は1000ですが選択することにより最大12000まで拡張することができます。初めから大きくしてもいいのですがそうするとスクローバーの操作がしにくくなりますしそれでも長い波長も必要になる場合もありますからメニュから選択できるようにしました。
「第一波の波長を画像サイズに合わせる」はときに波長を画像の大きさに合わせたい時がありますのでここをクリックすると簡単に合わせてくれます。

波は3つまで指定することが出来ます、理解しようとしてあれこれ考えるよりも実際に試してみるほうが分かり易いでしょう。
ストローク変形
筆で描いた方向に変形します。
下図はビンの一部をストロークによって変形させた例です。
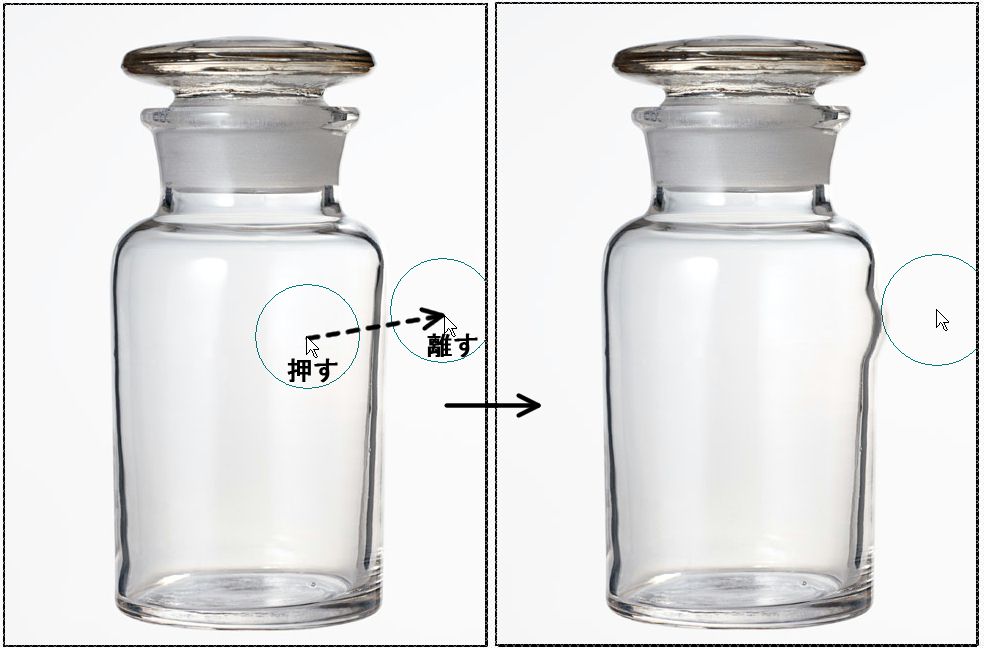
下図はこの機能を使っての変形例です。少し試してみて慣れればだれでも簡単に変形を楽しむことができます。

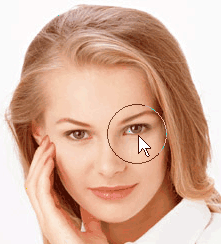
極座標
下図のように変形します。メニュのフィルタの変形の極座標をクリックすると即実行されます。オプション等は有りません。フィルタウインドウのメニュからも同様に実行できます。
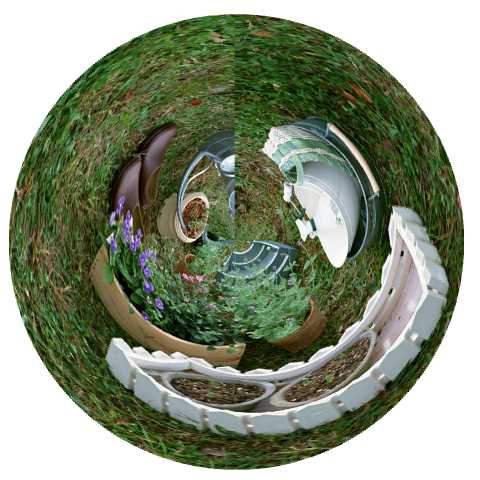
下図の画像に極座標を実行すると
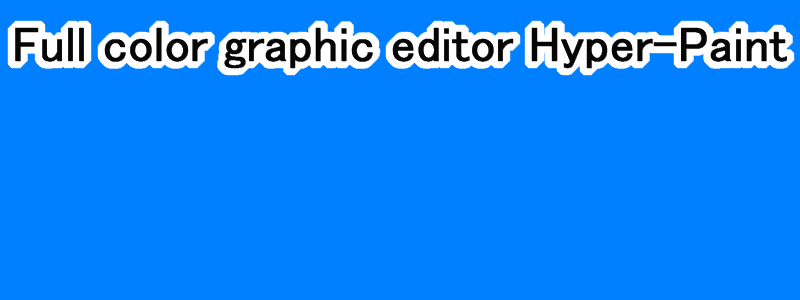
下図のようなサークル文字ができます。
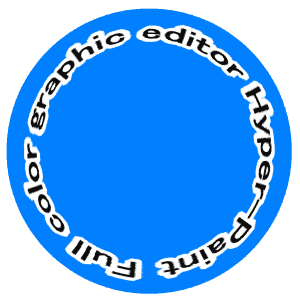
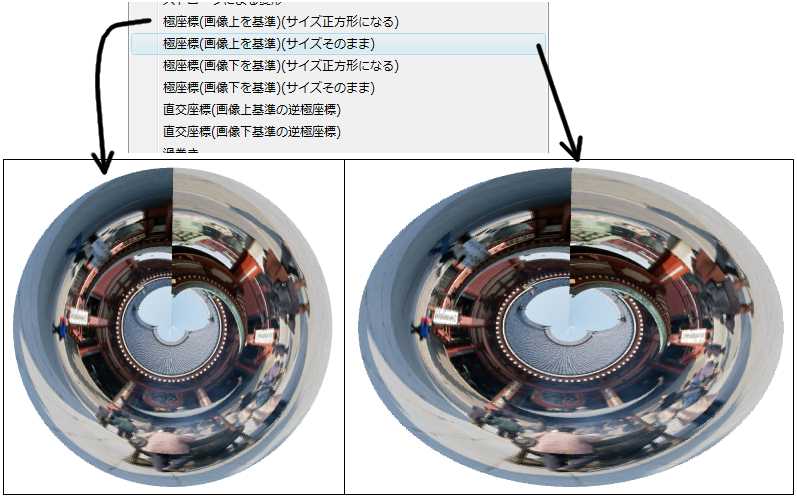
・渦巻きフィルタ
画像を渦巻き状に変形します。
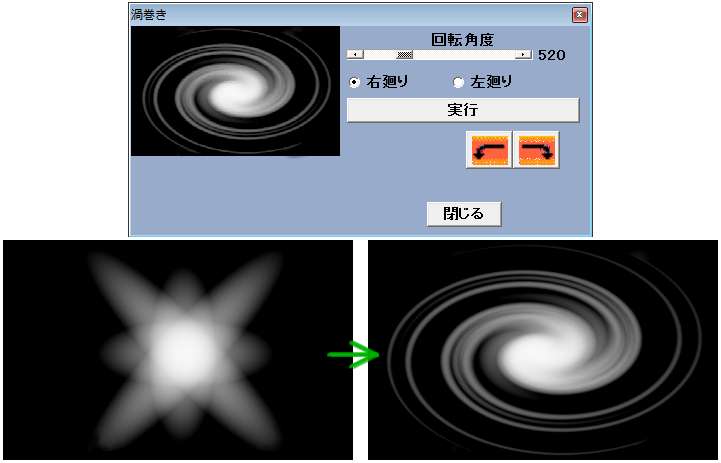
渦巻きの周辺部の回転の調整ができます数値が小さいと周辺部の回転が少なくなり数値が大きいと回転が大きくなります。
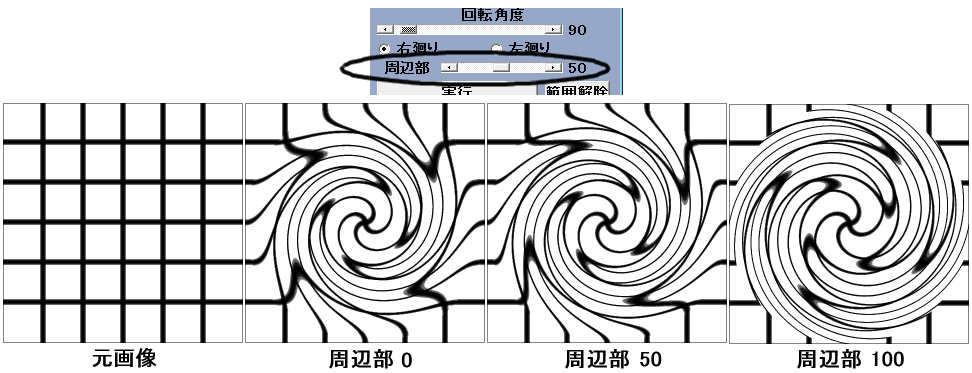
メニュのフィルタの変形フィルタに「波紋フィルタ」を取り付けました。渦巻きフィルタと波紋フィルタはキャンバス上で矩形範囲を矩形を作画する時のように指定するとその範囲だけに変形を施すことができます。
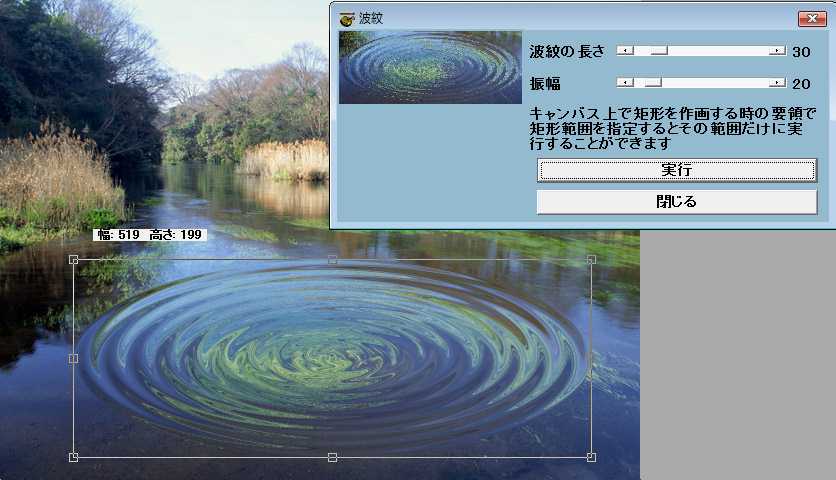
波紋フィルタの「始まりの位置」のスクロールバーは波紋の始まる位置即ち波の位相の位置です。理解できる人だけ使い、理解できない人は触らないでください。

このバーを使うと下図のような画像が作成できます。
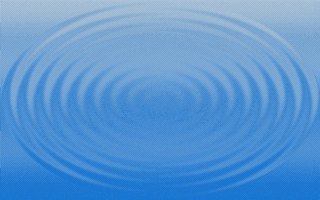
放射ウエーブフィルタ
下図のように放射状の波型に変形します。波の波長や振幅などの設定が可能です。またキャンバス上に矩形範囲を設定するとその範囲だけに実行することもできます。
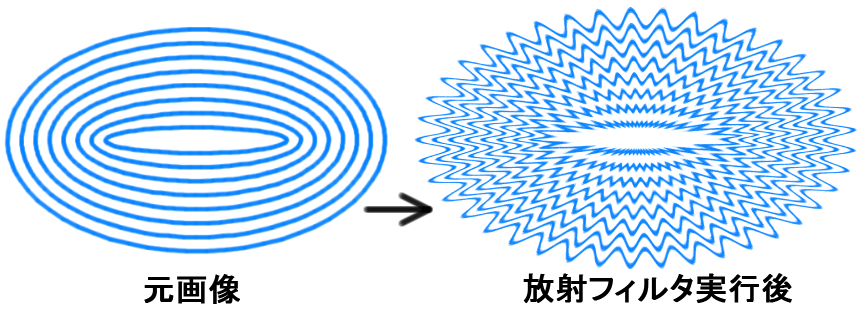
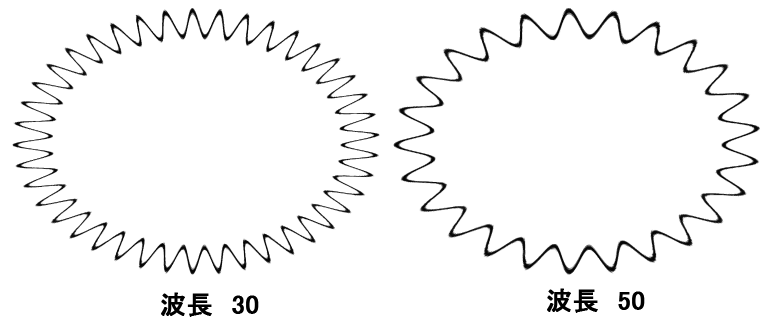
置き換えの元になる画像の明るさによって画像を変形するフィルタです。
例えば置き換えの元になる画像の明るさが255の部分は最大に膨らみ0の部分は最大に縮み128の部分は変化しません。

置き換えの元になる画像が下図のような場合に

下図のような画像を変形すると

下図のようになります。下図は元になる画像の「明るさも反映」した場合です。

注意として変形の元になる画像と変形する画像のサイズは一致していることが望ましいですが「キャンバスにサイズを合わせる」ボタンを押すと変形の元になる画像を変形する画像に一発で合わせることができます。
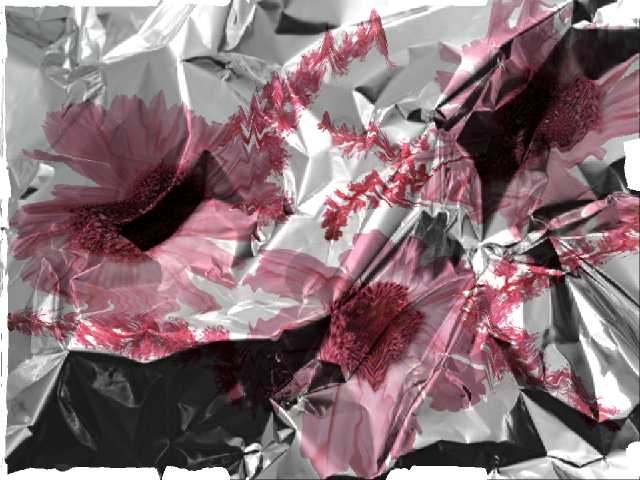
Home Back