下図はHyper-Paintの最も基本的な画面です。キャンバスは12枚ありキャンバス切り替えウインドウのボタンで切り替えます。キャンバスはページを切り替えてもアンドウも含め保存されて残っています。パレットは各種筆の色や太さや濃さなどを設定することができます、またその他に多くの設定や切り替えができますが取り合えずはこの3つだけでも使えれば十分です。
Hyper-Paintは細かな調整や微妙な処理ができるように多少コンポーネントが多いかもしれませんが、今やりたいことをするために全てを弄る必要はありません、極端な話「実行ボタン」を押すだけで事足りることが多いです。多少コンポーネントが多いからといって全てを弄らなければ出来ないというような愚かな先入観を持たないようにしましょう。
極簡単な事しか行わない人にとっては機能が少いとシンプルで良いということになるかも知れませんがより高度な或いは微妙な手の込んだ事をしたい人にとっては細かな調整が必要だったりより多くの機能が必要だったりします。一概にシンプルイズベストなどと単純に考えるわけにはいきません。ソフトは不特定多数の人が使うことを前提に作られていますので考えれば分かるはずです。

ツールウインドウは主に筆の種類の選択や描画モードの選択、キャンバス拡大率の切り替えなどを行います、その他画像の読み込みや保存やアンドウなどです、このほかにも多くの機能の呼び出しもできますが基本は筆の種類の選択や描画モードの選択、キャンバス拡大率の切り替え、画像の読み込みや保存やアンドウなどです。
タイトルバーやステータスバーには座標値や操作等の説明が表示されますので操作中に時々目をやるなどして下さい。

そして一番最初はキャンバス上でマウス左ボタンを押したままマウスを動かすと下図のように描くことができます。

フリーハンド描画

タブレットの描画

描画中にキャンバスを拡大表示(ズーム)するには下図のようにメニュの表示のキャンバス拡大率から選択するかまたはツールボックスの□枠のボタンで行います。

またツールウインドウの矩形ボタンを押し下げてキャンバス上で始点終点を指定すると矩形を描くことができます。他の描画機能もほぼ同様です。

図形指定後にキャンバス上で右クリックすると描画メニュが表示されます。
描画メニュからは実際に描画できるほか様々な機能が利用できます。下図のようにクリックでもできますがクリック&ドラッグでも操作できます。
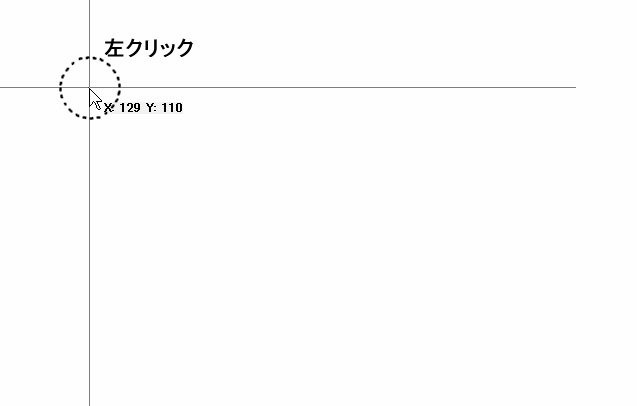
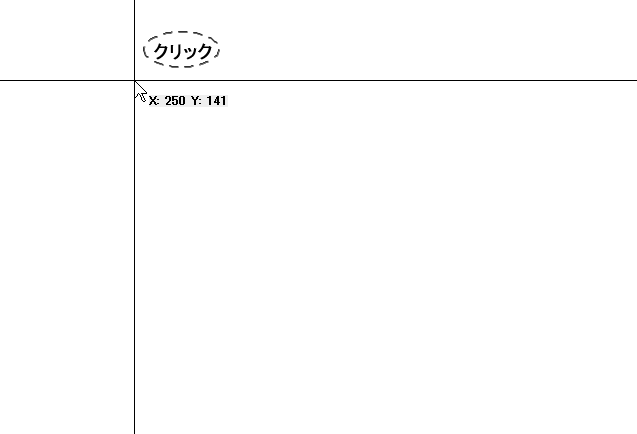
スプラインやポリゴンの作図はキャンバス上で各地点を左クリックで指定していき最後に右クリックで指定終了します。
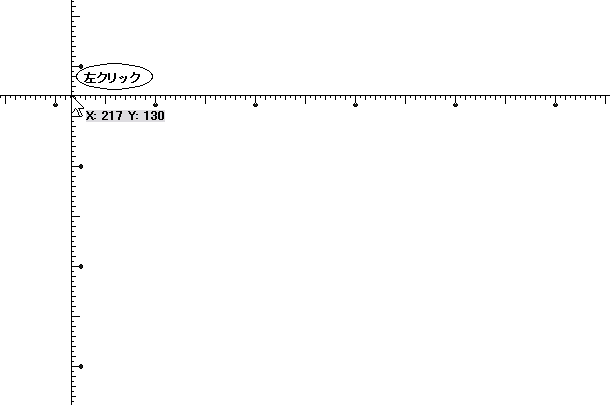
矩形やポリゴン、スプラインなどの描画モードの選択はツールボックスの各描画モードボタンを押し下げて指定します。
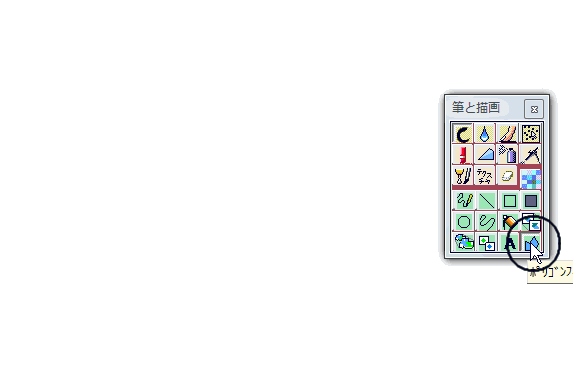
キャンバスに画像を読み込んだりキャンバス画像を保存したり新規キャンバスを作成するには下図のような○印のボタンをクリックします。

図形が固定されている状態で図形の内部を左クリックすると図形が移動できる状態になります、この状態で右クリックすると図形はキャンセルされて新たに作図できる状態になります。

或いは右クリックメニュから「入力モード(範囲解除)」を選択します

描画フロート状態を経過する設定になっていると一部の人達が操作が独特だとか難しいというようですからそういう時はメニュの「描画」の「描画、画像貼り付けにフロート状態を経過する」のチェックを外して下さい。そうすると作画後即描画されます。詳しい説明。
インターネット上に操作が独特だとか直感的でないとか難しいとか思い込みで無責任な事を書く輩がいますがHyper-Pantには操作を設定する項目がほぼ全ての機能について存在しますので設定によってご自分の好みどうりに変えることができます。また初心者の方は機能が多いと操作に迷う人もいるようですから機能を限定することにより迷わないようにすることができます。またそれら設定についてはこのサイトにほぼ全て図入りの説明がありますのでまず説明をよく読むことが大切です。
ソフトは多くの人が使うもの10人いれば10通りの好みや10通りの理解力がありますどんなソフトも全ての人に合わせることは不可能です、ですから設定により自分の好みに合わせることができるようにしているのです。
無責任な事を書く輩は良く使いもせずサイトの説明によく目を通すこともなく思い込みで書いていますので非常に迷惑しています。