ツールボックスの不定形コピーボタンを押すと下図のウインドウが開きます、初期状態では連続直線を使って画像を切り取ることができます。

下図のように不定形範囲を切り取るにはまず切り取る画像の周りをマウス左クリックしながら連続して指定していきます。範囲の指定が終わったらマウス右クリックして指定を終了します。操作自体はポリゴン描画と同じ操作です。

そうすると下図のように不定形範囲が表示されます、小さな□の部分をマウスで移動して修整したり図形の拡大や縮小や回転なども行うことができます。

範囲がこれで良いということになったらマウス右クリックして表示されたメニュから「切り取り」を選択して切り取ります。

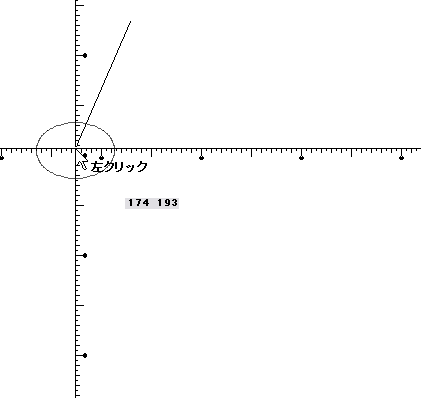
そうするとウインドウのプレビュに切り取られた画像が表示されキャンバス上のマウスの周りに切り取られた画像範囲が表示されてマウスの動きに伴って動くようになりますので好きな位置でマウス左クリックで固定します。この状態ではいわゆるフロート状態といって実際にはまだ貼り付けられていない状態ですので移動が可能で拡大や縮小や回転なども可能です。

フロート状態で画像が表示されている時にマウス右クリックすると下図のように貼り付けメニュが表示されますから「実際に貼り付け」を選択すると貼り付けることができます。

実際に貼り付ける前のフロート状態ではカーソルキー(← →)や下図の□の部分で回転を行うことが出来ます。

実際に貼り付ける前のフロート状態ではカーソルキー(↑ ↓)や下図の□の部分で拡大や縮小を行うことが出来ます。

またスペースバーや反転ボタンで反転も行うことができます。
画像を切り取るには連続直線だけではなく下図のようなボタンを押しさげて切り替えることによって矩形や楕円、スプライン曲線などで切り取ることができます。


楕円切り取り例、拡大縮小回転して貼り付けが可能

不定形コピーの連続曲線等での切り取り時にControl キーを押しながら範囲を指定するとクリックした地点の輪郭を検知して輪郭に沿っての指定を支援するようになります。
但しクリックした地点の輪郭を検知する範囲は割と狭くとってあるので輪郭から大きくズレて指定すると正しく輪郭を検知しないことがあります。(ver.119Oの途中から取り付け)(最初はCTRL keyではなく前候補keyにしていたが今はCTRL keyに変更、もしCTRL Keyで機能しない場合は前候補keyで試してください)
だいたい輪郭にそって指定していくとほぼ正確に輪郭周りを指定できるという機能です。
この機能はポリゴンの作図でも機能します


上記の機能は輪郭を指定時に切り取り範囲を輪郭にフィットする機能ですが下図のように範囲指定後にオプションの「切り取りの全範囲を画像の輪郭を検出して輪郭にフィットさせる」をクリックすると範囲指定後でも輪郭にフィット(合わせる)ことができます。

左が実行前右が実行後です輪郭にフィットされたことが分かります。
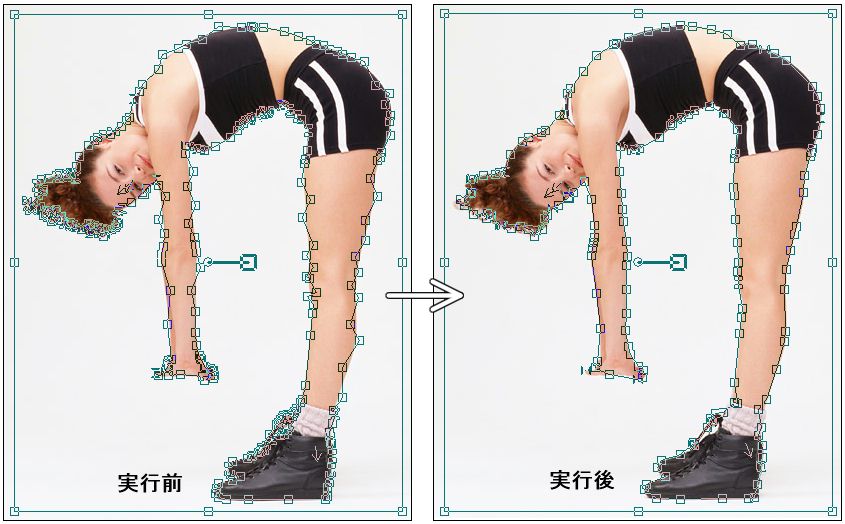
拡大表示させて切り取る時キャンバスに切り取る画像の全体が表示しきれていない時は下図のように範囲指定の途中にスクロールさせながら指定していきます。範囲指定の途中にいくらスクロールさせても全く問題はありません。他のソフトでは範囲指定時に手動でスクロールできませんし自動でてきても好きなくらいスクロールできません。これはポリゴンの作図や矩形などの作図の時も同様です。

Hp117Kの途中からポリゴンやスプライン、不定形範囲のポイント指定の途中でCTRL+Zで最後の1ポイントがキャンセル、CTRL+Aで逆にすすめるなどができます。次々に戻したり進めたりできます。これはかなり便利と思います。つまりポリゴンや不定切り取り範囲を指定途中に数ステップ前の地点位置を変更したいと思った時にCTRL+Zを数回押して地点を戻して改めて地点を指定して修正してCTRL+Aを数回押して戻す前の地点まで進めて次の地点から指定するなどより自由に指定が可能です。
またキー入力でアンドウに割り当てられているキーやBackSpaceキーで戻ることもできますしキー入力でリドゥに割り当てられているキーで進めることができます。キーは自分で自由に決めることができます。
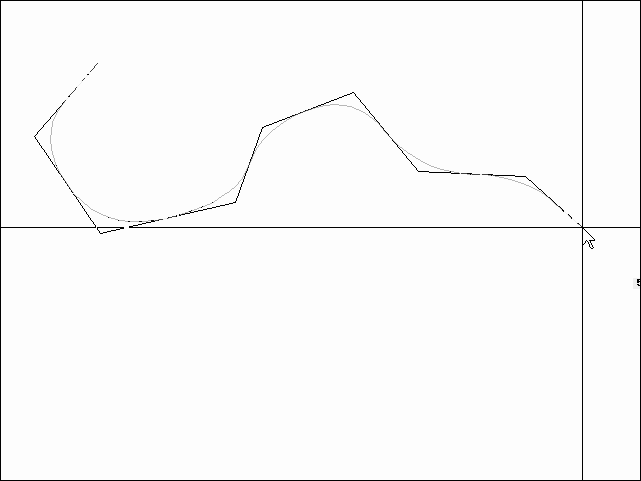
正確な不定形コピー切り取りのコツは2倍や4倍に拡大して切り取ること切り取る範囲を目的の画像の1ドットぐらい狭く範囲指定すること、丁寧に根気良く切り取ることに尽きます。
例えば下図のような画像を切り取る場合は

下図のように4倍にズームして花の輪郭の1ドット内側を丁寧に指定していきます。(画像にはアンチエイリアス、ぼかしがかかっていることが多いので)もし間違った地点を指定してしまった場合はCTRL+Zを押すと一つ前に戻ることができます。またアンドウに割り当てられたキーを押しても戻ることができます。

範囲指定が終わった後は1倍に戻し右クリックメニュから切り取りを指定して切り取ります。

そうすると下図のように綺麗に切り取ることができます。

不定形画像を読み込む時のサムネイルは不定形範囲外はマスクされて表示されます。

不定形範囲外のマスクの色はサムネイルウインドウの右クリックメニュから変更ができます。

下図は不定形コピーによる合成例です、人物等も合成ですので実在の人物ではありません。


不定形コピーによる合成方法