筆モードの詳細(Hyper-Paint チュートリアル 使い方 講座)
Hyper-Paintの筆モード切り替えボタンはツールボックスの中の下図に示された位置にあります、このボタンを切り替えることにより各種描画(フリーハンド、直線、矩形、楕円など)で各種の筆モードで描画することができます。
ツールボックスのボタンにはポップアップヘルプが表示されますので初心者も簡単に分かります。
例えば筆モードがスプレー筆になっている時にはフリーハンドや直線やポリゴンフィルで描くとスプレーで描かれますし筆モードがぼかし筆になっている時にフリーハンドや直線やポリゴンフィルで描くとぼかすことが出来るということです、他の筆モードも同様です。


またメニュの「筆モード」からも各種「筆」を選択することもできます。


筆モードの変更は下図のようにボタンを押し下げて行います。

関連ページ
筆モードの大まかな説明
筆で描画を行う時筆色や筆の太さや透明度を決めるには下図の黒枠の部分で行います、その他にもパレットには多くのオプションがありますがその他のオプションは慣れてから使ってください最初のうちは筆色や筆の太さや透明度だけ変えられれば十分です。

・通常筆
どんなペイントソフトにもあるような極普通の筆です。細かく筆の太さを変えることが出来、筆の濃さ(透明度 0から255)を変えて描いたりできます、太さを29以上にすると―、|、/、○、△、☆等のような形の筆になります。
この筆が一番使われることが多い筆です。

・ぼかし筆
描かれた画像をぼかす筆です。下図のように強度(透明度)を変えることによりぼかす強さを変えることができます、Hyper-Paintのぼかし筆ほど大きくぼかすことの出来る筆はオンラインソフトや市販のソフトなどにも有りませんこのぼかし筆を使えばリアルな絵も簡単に描くことが可能でしょう。但しぼかし筆は何も描かれていない画像に使用しても描かれませんので注意して下さい。詳しくはここを参照。

関連ページ
強力なぼかし筆の使用例
・指先筆
描かれた画像を濡れた指先で引きづったように描く筆です。下図のように強度(透明度)を変えることにより強さを変えることができます、但し指先筆は何も描かれていない画像に使用しても描かれませんので注意して下さい。

・パターン筆
各種のパターンで描かれる筆です。パターンは予め40種類登録されていますが下図のウインドウの中で作成することができます。パターン筆のパターンの作成法

最近の版では「大きい」のタブをクリックすると下図右のように2倍の大きさのパターンを使うことができます。

・クレヨン筆
クレヨンウインドウの中には下図のように8種類の筆があります。数は多いとは言えませんがわりとリアルな画材が収納されています。

・シャープ筆
描いた部分をシャープに(ピントを上げる)筆です。下図の楕円で囲まれた部分をシャープ筆でシャープにしました。
シャープ筆はやりすぎると画像の荒れが顕著になりますので控えめに使います。

・スプレー筆
霧吹きで吹き付けたような感じに描く筆です。筆のエッジを変えると中心を濃く描くこともできます。

Hp117Xの途中からスプレイ筆の密度を変えられるようになりました。パレットの右クリックで表示されるメニュから入ります。

・エアーブラシ筆
下図のように筆のエッジ側に行くにつれ薄くえがかれエアーブラシで吹き付けたような感じに描かれます。

・明度(フィルタ筆)
筆で描くことにより明るさ、コントラスト、色の濃さなどを変化させることができます。但し繰り返し描くと濃くなりすぎたりしますので「フィルタ」のラジオボタンをチェックしてコンボボックスからフィルタを選択し「適用」ボタンで実行後に描く方法のほうがムラなくまた濃くなりすぎることが無いのでこちらのほうが良いと思います。参考

・テクスチャ筆
各種のテクスチャで描く筆です。ペーパーテクスチャ、は任意の色を使って描くことができます。ペーパーテクスチャ、フルカラーテクスチャは各自で新しいテクスチャを作成することができます。読み込みテクスチャは好きな画像を読み込みテクスチャとして利用することができます。

関連ページ
テクスチャの使い方
・消しゴム筆
画像を背景色で消す筆です。背景色は白紙作成で指定した色です、消しゴム筆で描くと他の筆と反対に描いた部分のアルファ値は透過するような値に変化していきます。この他トレース合成の際のアルファデータの編集も行うことができます。但し消しゴム筆は何も描かれていない画像に使用しても描かれませんので注意して下さい。詳細はここを参照

関連ページ
消しゴム筆の説明
トレーシィングペーパーの合成で背景を合成する場合のアルファデータの編集
トレーシィングペーパーの際の画像ファイルについて
・矩形コピー画像を筆として使う
任意の画像を矩形コピーに読み込んでおいて矩形コピーウインドウの右クリックメニュから「連続ペーストを筆として使う」を選択すると矩形コピー画像を任意の筆色を使って描くことができます。
Hyper-Paintでは筆先の追加は出来ないことになっていますがこの機能を使うと筆先を追加して自由な筆先で描くことが出来るようになります。例えば筆先としての矩形コピー画像のライブラリを作成しておけば使いたい時に好きな筆先を使って好きな色で好きな透明度で描くことができます。ここのサイトにも矩形コピー画像のライブラリが幾つかあります。
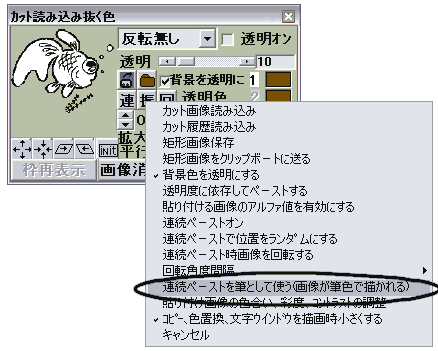
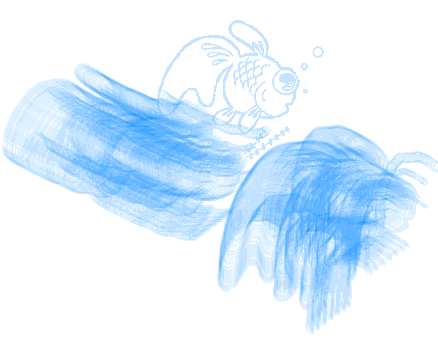
Hp119Zからデフォルトの設定では各筆モードごとに筆の透明度と筆の太さがそれぞれ独立して機能します、以前のバージョンのように全ての筆モードで透明度と筆の太さが常に一致するようにするには下図のようにメニュの筆モードの「筆モードにより透明度と筆太さを独立させる」のチェックを外します。

各筆モードは一部の例外を除き各描画モードと組み合わせて使用することができます、つまり例えば筆モードがパターンの時はフリーハンドや直線や矩形や楕円フィル等でパターンで描くことができますし筆モードがぼかし筆の時はフリーハンドや直線や矩形や楕円フィル等でぼかし筆で描くことができます
筆モードと描画モードの組み合わせについて
Home Back




