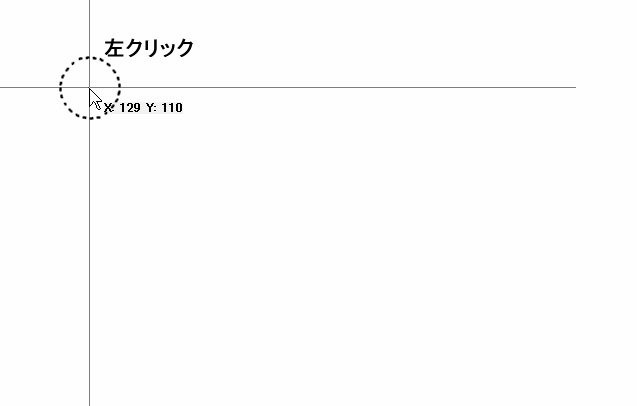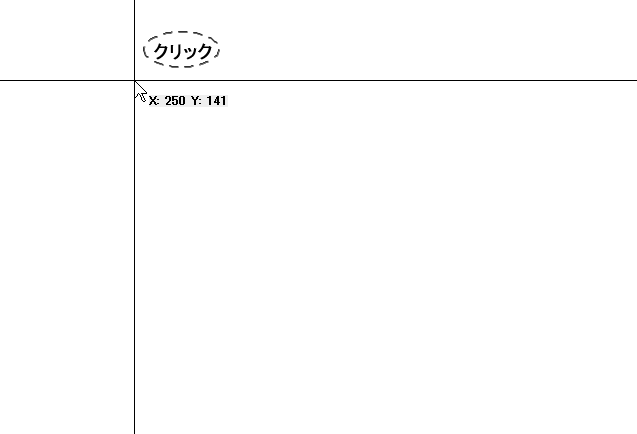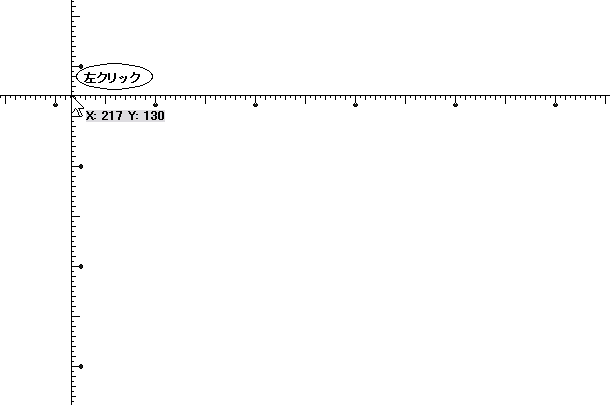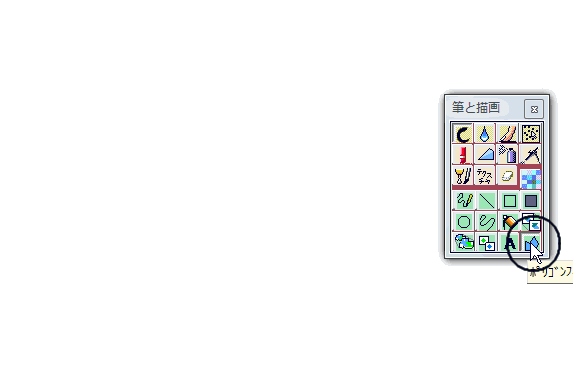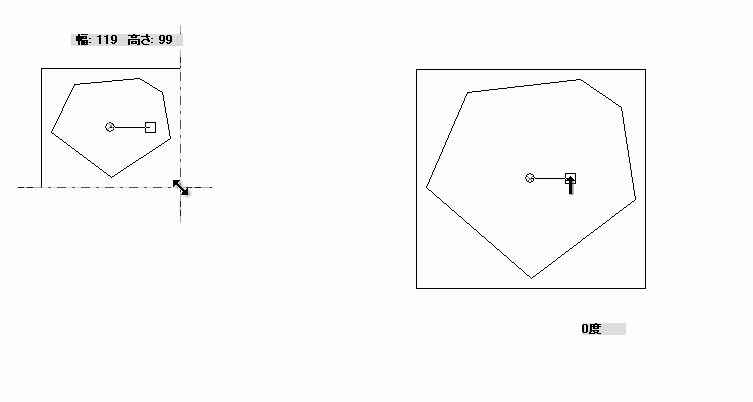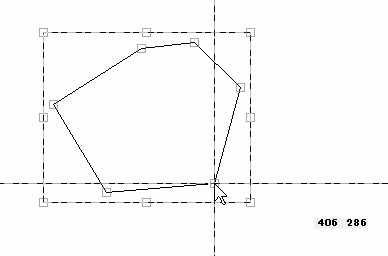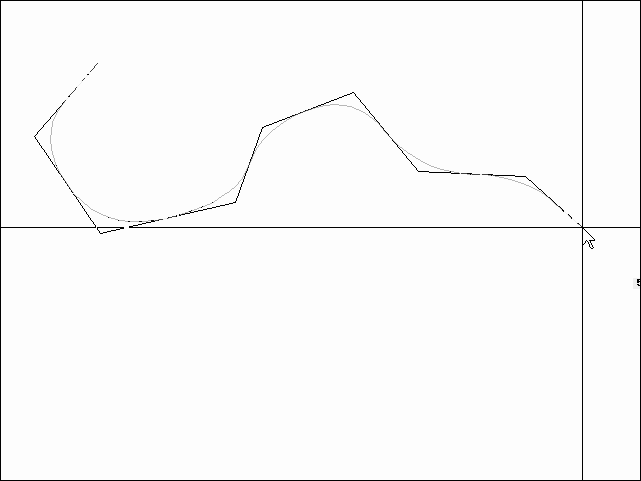図形のいわゆる直感的操作法(Hyper-Paintチュートリアル 使い方 講座)
「設定」の「その他1」の「描画、コピー、文字でフロート状態を経過する」がチェックされている時は世間が一般に直感的操作と呼ぶような操作法で図形を描画することができます。またフロート状態を経過するかしないかは選択可能ですので各人ですきな方を選んで下さい。
この直感的操作もそれぞれ勝手に思うだけでどれが直感的に思うかは人それぞれですが。
図形指定法1
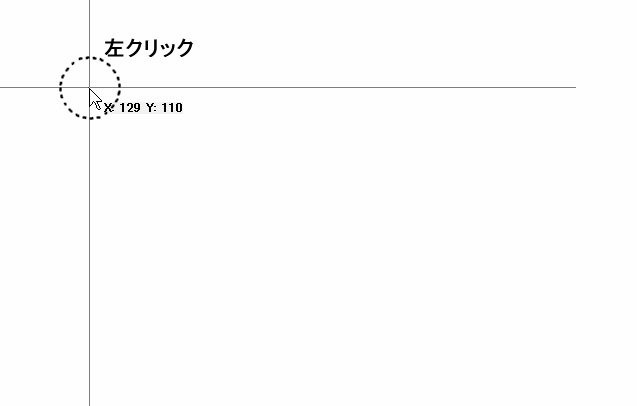
図形指定法2
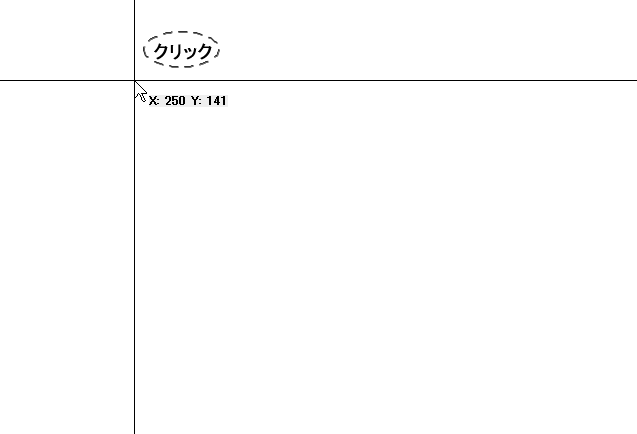
図形指定法1の場合は操作の途中でスクロールしながら操作することができます。

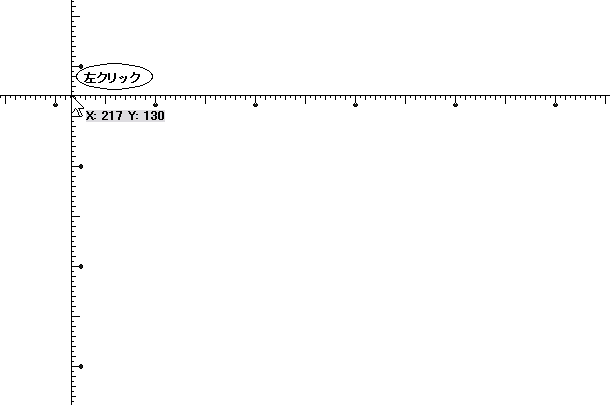
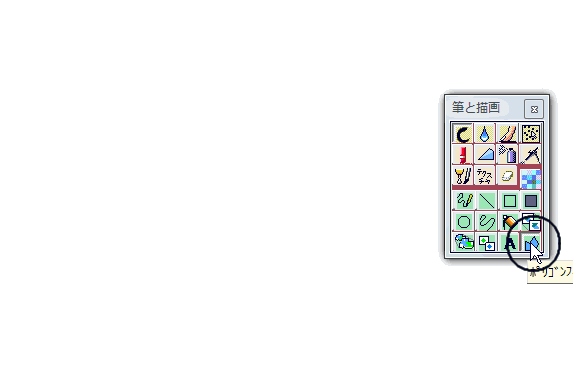
下図の目安の図形の小さな四角の部分でクリックして操作することにより図形の大きさを変えたり、傾きを変えたり、図形の内部でクリックして操作することにより図形の位置を変えたりすることができます、またこの操作はクリックしてもできますがクリックではなくドラッグしても同様の操作ができます。実際に描画するにはマウスを右クリックして表示されるメニュで「描画」を選択することで行います。
どうもクリックでもドラックでも操作できると世間ではwindowsライクではないとか特異な操作だと言われるらしい、windows上でwindowsのコンポーネントを使用して作成しwindows上で動作するものがwindowsライクではないわけがありません、昔から具体的な根拠もなくただ単に感じだけで決め付けるのが世の常。彼らの言うwindowsライクは根拠もなく思い込みで勝手に思い込んでいるだけでフォトショップクローンでも作ればそういう人は納得するのでしょうかね。windowsライクとはだれが決めるものでしょうかこういうものというマイクロソフトが決めた標準の作成基準がありそれ以外はいけないという決まりがあるのでしょうか?作成者が工夫したりすることやアイディアは否定されるべきものでしょうか?
作図してから目安の図形が表示されてから描画する方式は他のソフトでもあるが実際のところ操作法はほとんど同じですただ違いはHyper-Paintではドラッグでもクリックでもどちらでも操作できる点と図形の回転や拡大縮小ができる点や反転やその他ができること、できることが多いだけなのですが。Hyper-Paintは絵を描くという描画が強力なだけではなく図形描画機能も非常に強力なものを持っています。

スプラインやポリゴンの各ポイントのデータは内部的に倍精度のデータを持っていますので拡大や縮小また回転を繰り返しても図形が崩れるということがありません。
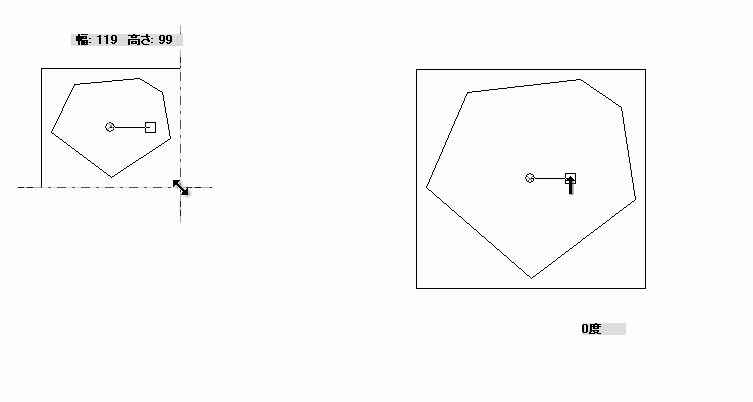

● Alt key+0キーで矩形楕円などの図形の回転角度を0にします、スプラインやポリゴンは押すごとに以前の回転角度に次々に戻します。 ズーム時に矩形などを回転すると回転角度を 0
に戻しにくくなりますのでそういう場合は 0
にもどすにはAlt key+0 キーを使って下さい。またはパレットの回転角度のスクロールバーを使う方法もあります。




この機能は「設定」の「その他1」の「描画、コピー、文字でフロート状態を経過する」がチェックされているときに直線、矩形、矩形フィル、楕円、楕円フィル、スプライン、ポリゴンフィル、不定形コピー切り取り、矩形コピーの自由変形などの各機能で操作することができます。
このような操作は直感的で分かりやすい反面、人によってあるいは場合によっては、スピーディな作画ができずまどろっこしい場合もありますからその場合は「設定」の「その他1」の「描画、コピー、文字でフロート状態を経過する」のチェックをはずせば従来の操作法になります。
Hyper-Paintではポリゴンやポリゴンフィル、スプライン曲線、連続直線で下図のように縦や横の大きさを自由に変えたり、回転したり変更を加えながら描画することができます、また右クリックで表示されるメニュから「連続直線描画」を選択するとポリゴンの輪郭を連続直線で描画したり、スプラインのかわりに連続直線で描くことができますのであたかもドローソフトのように操作することができます。

スプラインやポリゴンなどの各ポイントは移動することができます。
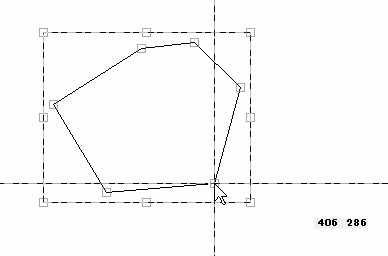
新しいバージョンでは(ver.107W以降)ではスプライン、ポリゴンフィル、不定形コピーの切り取りで地点のポイント上でマウス右クリックすると地点ポイントの追加や削除を行うことができます。



Hp117Kの途中からポリゴンやスプライン、不定形範囲のポイント指定の途中でCTRL+Zで最後の1ポイントがキャンセル、CTRL+Aで逆にすすめるなどができます。次々に戻したり進めたりできます。これはかなり便利と思います。つまりポリゴンや不定切り取り範囲を指定途中に数ステップ前の地点位置を変更したいと思った時にCTRL+Zを数回押して地点を戻して改めて地点を指定して修正してCTRL+Aを数回押して戻す前の地点まで進めて次の地点から指定するなどより自由に指定が可能です。
またキー入力でアンドウに割り当てられているキーやBackSpaceキーで戻ることもできますしキー入力でリドゥに割り当てられているキーで進めることができます。キーは自分で自由に決めることができます。
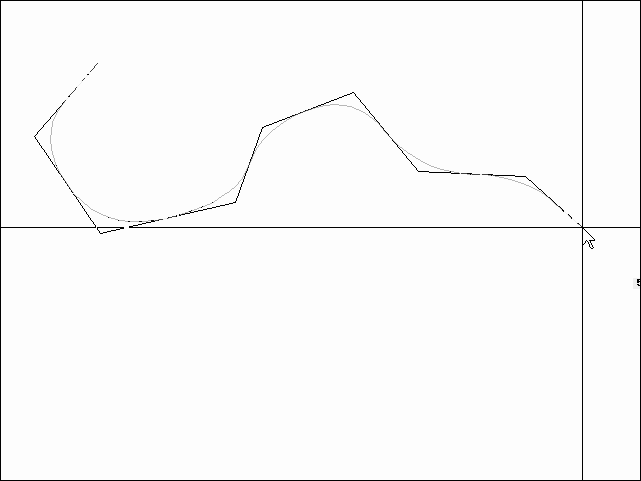
ポリゴンやスプラインまた不定形コピー範囲指定の途中にも最終入力地点はカーソルキーで移動ができますのでより自由に操作できます。
ですからCTRL+Zなどで地点を戻しながらカーソルキーで位置を調整してCTRL+Aキーで元の地点にするなどしてより簡単に正確な作図が可能です。

スプライン曲線の始めのポイントと最後のポイントを重ね合わせて同じ地点にすると簡単に閉曲線を描くことができます。


大抵の人にはすぐに分かることですが目安の図形が表示されている状態から実際に図形を描画するにはキャンバス上で右クリックして表示されたメニュから選択して行います。下図のようにご丁寧に「右クリックで描画メニュ表示」という文字が点滅して注意を促しています。これでも分からない人はよほどの理解力不足でしょうね。元々delphiのキャンバスへの文字表示には点滅という(ブリンク)オプションは無いのでわざわざ機構を作成して行っているがこれでも分からない人にこれ以上行うと他の人では「うざったい」と思う人が多くなる、なので設定によってこれら表示は行わないように出来るが設定の項目が多くなるとそれはそれで分かりにくいとか難しいと言う人が増える、つまりユーザーの我侭に付き合うにもこのように限が無くおのずと限界があるということである。


図形が固定されている状態で図形の外から作図すると今まで表示されている図形はキャンセルされて新たに作図されます。

図形が固定されている状態で図形の内部を左クリックすると図形が移動できる状態になります、この状態で右クリックすると図形はキャンセルされて新たに作図できる状態になります。

不定形コピー切り取りやポリゴンフィルなどで各地点が込み入ってくると見にくかったり操作しにくい場合があります。その場合は設定の「その他1」の「フロート時、各地点の目安の四角を小さい四角にする」をチエックします。そうするといくらか見やすくなりまた操作しやすくなります。

せっかく作図したポリゴンなどがついうっかり図形の外側をクリックしたために消えてしまったらウインドウの「前範囲」ボタンを押して下さい。消えた図形が再び表示されます。不定形コピーの切り取り範囲の場合は不定形ウインドウの右クリックメニュの中に復活機能があります。

なお描画にフロート状態を経過するを指定していなければ範囲指定後直ちに描画されます。フロート状態を経過するの指定を解除するにはツールボックスの「楕円」、「矩形フィル」、「ポリゴンフィル」のボタンを右クリックするか、「メニュ」中の「表示」の中にあるの「フィルオプションダイアログ表示」を選択してチェックをはずします。

あるいは設定の「その他1」の中で設定します。

あるいはメニュの描画の中で設定します。

描画やコピーや文字貼り付け機能は「設定」の「その他1」の「描画、コピー、文字でフロート状態を経過する」がチェックされている時に上記のようにフロート状態を経過して描画を行いますが、下図のように「無変換」キーを押しながら操作するとこの設定が反転して機能します。つまり描画フロート設定時に無変換キーを押しながら操作するとフロート状態を経過せずに描画されます、また逆に描画フロートオフ時に無変換キーを押しながら操作するとフロート状態を経過して描画されます。つまり無変換キーによって描画フロート状態の一時的な切り替えを簡単に行うことが出来ます。

目安の図形の線の濃さは調整が可能です。下図のように設定の「その他1」の○印の部分で調整します。数値を大きくするほど濃くなります。

Home Back