Hyper-Paintの矩形コピー、不定形コピー貼り付けの特徴。
フロート状態を経過するので仮貼り付けの状態で実際にどのようになるか確認しながら操作ができる。
仮貼り付けの状態で画像のサイズ、透明度など全てのオプションを変化させたり設定が目で確認しながらできる。
矩形コピー機能で画像を切り取るには矩形コピーモードにしてマウスで始点、終点を指定して切り取ります。

矩形コピーや不定形コピーの画像の貼り付けは以前のバージョンでは枠が表示されている時に左クリックすると直ちに貼り付けられましたが、version 9.4から以下のように変更になりました。
左クリックしただけの状態では画面上では貼り付けられているかのようですが、この状態ではフロート状態で実際には貼り付けられていません、この状態では左クリックすることにより再びマウスポインタが移動すると枠もそれにつれて移動する状態になります。再び固定するには、移動できる状態で左クリックすると再び固定します。クリックではなくドラッグでも移動が可能です。
下図はコピー画像の移動の仕方です。下図のようにクリックによる移動の他マウスドラッグでも移動できます。

コピー画像がフロート状態で固定されている時に右クリックすると下図のようにメニュが表示されますので「実際に貼り付け」を選択するとキャンバス上に実際に貼り付けらけます。
「切り取りモードに戻る」を選択すると矩形コピーや不定形コピーをキャンバスから切り取ることが出来るようになります。
最新版ではCtrl キー + カーソルキーでフロート状態の画像の移動ができます。これによって正確な位置への貼り付けが簡単行うことができます。
繰り返しになりますがフロートの貼り付け状態から実際にキャンバスに貼り付けるには右クリックして貼り付けメニュから「実際に貼り付け」を選択します、下図のようにその旨のメッセージが点滅していますので分かるはずです。

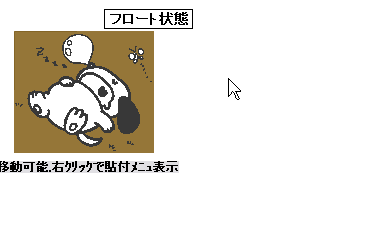
Ctrl キー + カーソルキーでフロート状態の画像の移動ができるほかカーソルキーでも拡大や回転(不定形コピー)等が可能です。下図のように初期状態では画面左下に説明がでますので簡単に分かります。設定の「ダイアログ」の「矩形コピー、不定形コピー使用キーの説明表示」のチェックを外せばこの説明は表示されなくなります。

なお最新版では貼り付ける前に貼り付け画像の色合いや明るさ、彩度、コントラストなどを調整する機能がありますのでより自然な合成などが可能です。調整機能を使うにはフロート状態の時にキャンバス上で右クリックして表示されるメニュから「貼付画像調整」を選択するか下図のような白丸で囲まれたボタンをクリックするかあるいは不定形ウインドウあるいは矩形コピーウインドウ上での右クリックメニュから「貼り付け画像の色合い、彩度、コントラスト調整」を選択します。
矩形コピー画像が切り取られていたり読み込まれている時に矩形コピーの枠が表示されていない状態になってしまっている時に再び矩形コピーの枠を表示して貼り付け可能にするにはキャンバス上で右クリックしますそうすると「矩形コピーの枠を表示しますか?」の問い合わせが出ますので「はい」を選択すると枠が表示されて再び貼り付け可能になります。また矩形コピーウインドウの「枠再表示」のボタンを押しても再び枠を表示できます。
不定形コピーの場合はキャンバス上で右クリックするだけで不定形画像の範囲が表示されて再び貼り付けが可能となります。

フロート状態で矩形画像が表示されている状態から切り取ることができる状態にするには右クリックメニュから選択する方法の他に下図のようにフロート状態の矩形画像を左クリックすると移動できる状態になるのでこの状態で右クリックします。

どうも矩形コピー貼り付けが遅い、ソースを調べても特別処理に時間がかかる部分が見当たらない。とっ思った時あることに気がついた、処理のループの中に矩形コピーウインドウのコンボボックスのあるパラメータが使われているのに気がついた、確かこういうものがあると意外にパラメータの参照に時間が掛かることがある。それで矩形コピーウインドウのコンボボックスのあるパラメータを普通の変数に変えてみたらなんと劇的に矩形コピー貼り付けが高速になった。
これはHp121Tの途中に変更したのでHp121Tで遅い場合は再度ダウンロード下さい。