背景を透明にするなどして画像の目的の部分だけをペーストするには矩形コピー機能で切り取り背景を透明にして貼り付ける方法と不定形コピー機能を使って切り取ってからペーストする方法の二通りの方法があります。
1.矩形コピー機能を使う方法
矩形コピーモードにしてから下図のように矩形範囲を始点終点を指定して画像を切り取ります。

画像を切り取ると下図のように矩形コピーウインドウのプレビュに切り取った画像が表示されます。
初期状態では切り取った画像の左上が透明色としてセットされています、任意の位置の透明色をセットするにはプレビュ上で右クリックします。

この状態で下図の○印の「背景を透明に」のチェックボックスをチェックします、そうすると背景が透明になります。
背景が均一な1色の場合はこのように簡単に背景を透明にすることができます。また幾らかグラデーションなどを伴った背景の場合は
色幅を少し大きくすることで透明にすることができます、もっと複雑な背景の場合は透明にする色を2色使い色幅を少し大きくすることで透明にすることができる場合があります。

キャンバスページを切り替えるなどしてから切り取り画像をキャンバスに貼り付けます。
注意としてキャンバスをクリックしただけでは一見貼り付けられているように見えますがこの状態はフロート状態と言って実際にはまだ貼り付けられていない状態ですので右クリックメニュから「実際に貼り付け」を選択して貼り付けます。貼り付ける画像によっては輪郭にアンチエイリアスがかかっていて若干輪郭周りが残る場合があります、そういう場合には色幅をを大きくしてやることにより改善する場合があります。

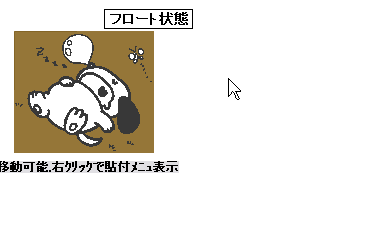
矩形コピー機能は均一な色の背景あるいは幾らかの色の幅を持った背景などを簡単に透明にして貼り付けることができます、しかしより多くの色を伴った複雑な背景を透明にして貼り付けることは出来ません、そのような場合は不定形コピー機能を使いコピーしたい画像部分を切り取り貼り付けを行います。
2.不定形コピーを使う方法
不定形コピーモードにしてから切り取る画像の周りを左クリックしながら切り取る範囲を次々に指定していき指定の最後は右クリックして切り取る範囲を指定します。

そうすると下図のような表示になります、もし必要ならば小さな□の所を左クリックなどして移動させて修正します、その後キャンバス上で右クリックしてメニュを表示して「切り取り」を選択して切り取ります。

そうすると下図のように不定形ウインドウのプレビュに切り取った画像が表示されます。

キャンバスページを切り替えるなどしてから切り取り画像をキャンバスに貼り付けます。
注意としてキャンバスをクリックしただけでは一見貼り付けられているように見えますがこの状態はフロート状態と言って実際にはまだ貼り付けられていない状態ですので右クリックメニュから「実際に貼り付け」を選択して貼り付けます。

下図は手書きの文字を矩形コピー機能で切り取り背景を透明にして写真の上に貼り付けた例です。

手書きの文字を矩形コピー機能で切り取りその後文字に変換すると下図のような貼り付けができますしもっと凝った出力もできます。詳しくはここを参照
