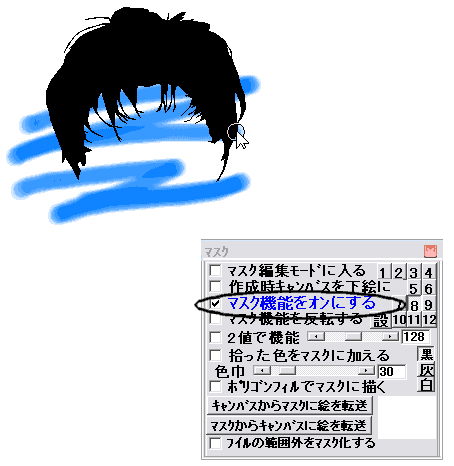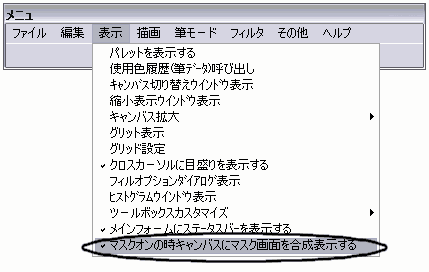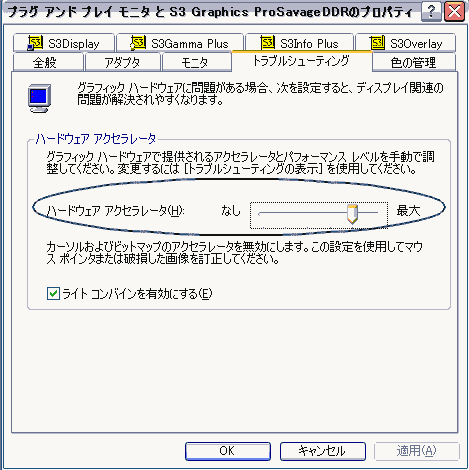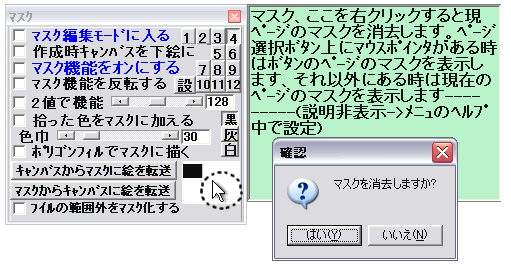マスクや領域の機能は主に筆の描画やフィルタなどで加工する時画像の一部を描画やフィルタから保護するさいに使いますHyper-Paintの描画やフィルタはほぼ全てマスクと領域の機能に対応しています。
マスクを使用するには下図のツールボックスの○印のボタンを押すかメニュのその他のマスクをクリックします。
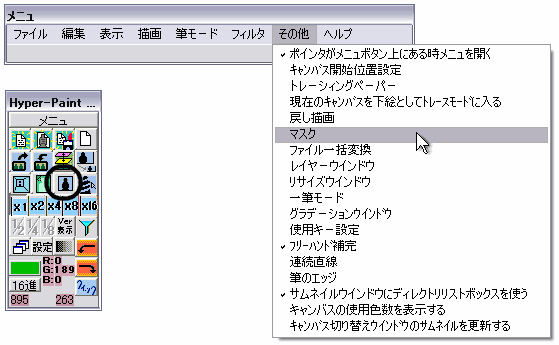
マスクはキャンバスの特定の部分を描画やフィルタ処理などから保護除外して描かれないようにする機能です。
下図の1のキャンバス画面に2のマスク画面が対応しているとして1と2をぴったり重ねた場合を考えると(3)マスク画面の黒い星型の部分と同じ位置のキャンバス部分は描画から保護することができます。(4)
また例えばキャンバスの画像が下図のようだとします。
マスク画面に下図のようなキャンバス上の画像に応じたマスク画像を作成します。
そしてマスクウインドウの「マスク機能をオンにする」のチェックボックスをチェックしてから描画すると
下図のようにマスクの黒い部分は描かれないようになります。他のソフトなどでは「マスク機能をオンにする」などチェックしない場合が多いですがその場合マスクをオフにするにはマスクをいちいちクリアーしなければならなくなりますのでHyper-Paintでは「マスク機能をオンにする」を操作することでクリアーしなくても良いようになっています。またマスクは再起動後も残るので再度描く必要もなく、このためにもこの機能は必要になります。そうでなければ再起動後マスクが残っていることを忘れなんで描かれない部分がでてしまうのか戸惑う人が必ず出てしまいます。またマスクをオフにするためにクリアーすると後にまた使うためには再度描くか一旦保存して使う時に読み込むなど面倒なことになりますのでチェックボックスを操作するだけのほうが明らかに操作性が格段に良いことは明白ですが世間には深く見て考えることもなく操作性の意味も分からず勝手なことを書く手合いが多いのは困ったものです。
また「マスク機能を反転する」をさらにチェックするとこんどはマスクの黒い部分だけに描かれるようになります。
下図は反転しない時と反転した時のマスクの状態
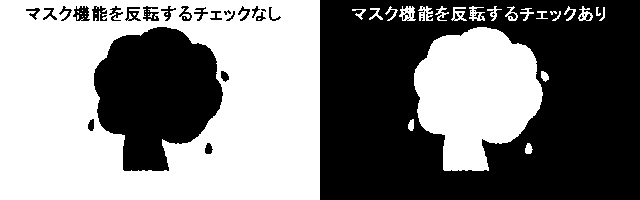
注意としてHyper-Paintのマスクは256階調のマスクですから真っ黒の部分には描かれず、すこし黒い部分はその黒さに応じた濃さでえがかれ、白い部分は通常どおり描かれます。
以前256階調のマスクであることを理解しないあるユーザーの方が真っ黒でない中間色(灰色)でマスクを作成して描いたらしく保護したつもりの場所も描かれてしまうのはけしからんもっとちゃんと作れと叱られたことがありました。
Hyper-Paintのマスクはより高度なことができるように256階調のマスクです真っ黒い部分は完全に保護され真っ白な部分は全く保護されず灰色の部分は濃さに応じた程度保護されます、256階調であるから微妙な事が出来るようになっているのです。
これらを理解できない人は真っ白と真っ黒だけのマスクを作成して使用するか或いはウインドウの「2値で機能」をチェックして使用して下さい。
マスクを作成するにはマスクウインドウの「マスク作成モードに入る」をチェックして、通常のキャンバスを作成する場合と同じように全ての描画機能を使ってマスク画像を作成できます。
マスクを作成するには
1.マスクウインドウ内の「拾った色をマスクに加える」をチェックしておいて、通常画面でキャンバスからマスクを抽出する。
2.マスクウインドウ内の「ポリゴンフィルでマスクに描く」をチェックしておいて、通常画面でキャンバス上でポリゴンで作図してマスク画面に描く。
3.マスク編集画面にしておいて通常の描画機能を使いマスクを描く。(「作成時キャンバスを下絵に」をチェックするとマスク編集画面に通常のキャンバスを合成表示しますのでキャンバスの絵を確認しながらマスクの編集ができる)
下図では「拾った色をマスクに加える」の機能を使ったマスクの作成法を説明します。
まずチューリップの絵のマスクを作成します。
「拾った色をマスクに加える」をチェックして
通常のキャンバス上でチューリップの黒い色の上で右クリックすると下図の1のようなマスクが作成されます、次にチューリップの赤い色の上で右クリックすると黒の上で抽出したマスクに赤で抽出したマスクが加えられます(2の図)、次に緑の色の上で右クリックすると3のようにマスクが完成します。
次のマスク作成の方法は「ポリゴンフィルでマスクに描く」をチェックして、「マスク作成モードに入る」はチェックせずに、通常のキャンバスを表示したままで
ポリゴンフィルでチューリップの画像を囲み、マスク画面上にマスク画像を作成します。
完成したマスク画像です。
下図のようにマスクウインドウの○印の「マスク編集モ−ドに入る」と「作成時キャンバスを下絵に」を同時にチェックすると現在のキャンバスを下絵にしてトレース表示しますのでキャンバスを確認しながらマスクの編集を行うことが出来ます。
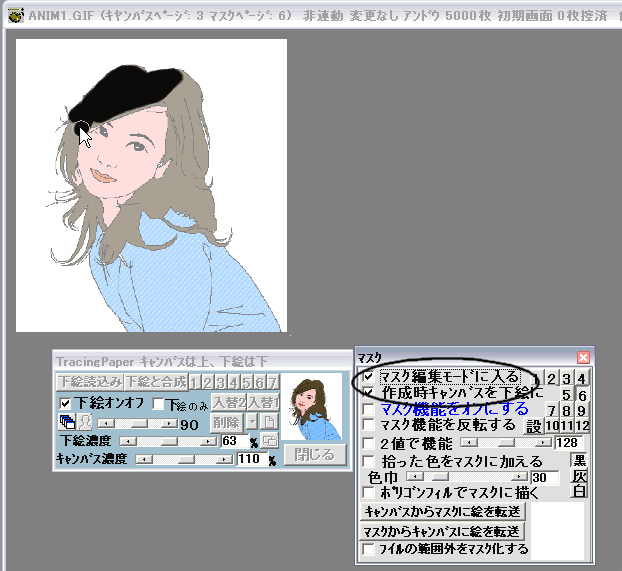
最近のバージョンでは下図のように「マスクオンの時キャンバスにマスク画面を合成する」をチェック(デフォルト)すると描画時にキャンバスにマスク画面を合成して表示しますのでキャンバス上のどの部分がマスクで保護されているか分かりやすく出来ます。
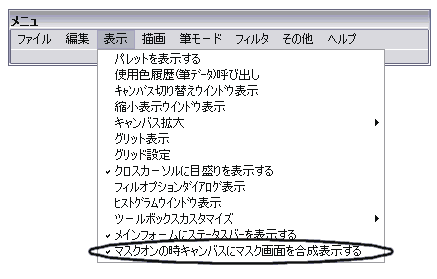
マスクが下図のようだった時に
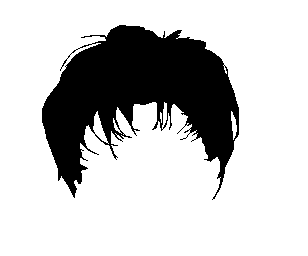
マスクウインドウの「マスク機能をオンにする」をチェックすると下図のようにキャンバスにマスク画面が合成されます。
この状態で描画することができます。
使う人によってはマスクが合成表示されるのを好まない人がいるかも知れませんので当然非表示にもできるようになっています。
これは殆どの機能についても設定によって変えられるようになっています。